如何查看本机的MAC地址(简单教程帮助你快速找到本机的MAC地址)
170
2025 / 06 / 19
在网络连接中,了解自己或他人的IP地址是非常重要的。通过CMD命令行工具,可以简便地查询和确认IP地址。本文将介绍如何使用CMD命令来查看IP地址,并详细描述每个步骤。
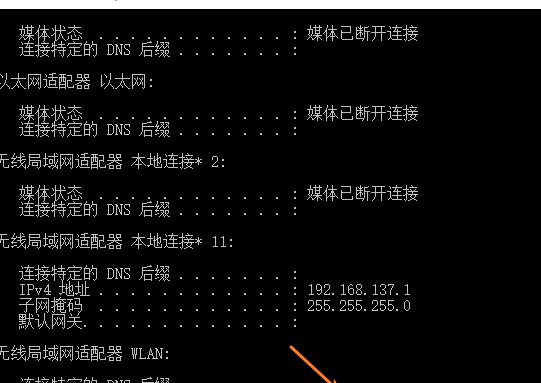
1.打开CMD命令行窗口
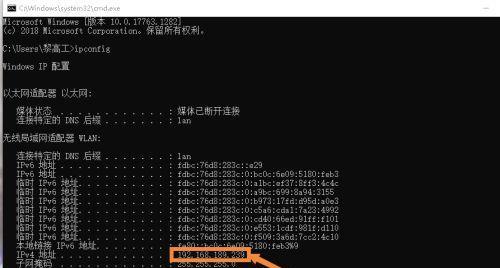
在Windows操作系统中,通过按下Win+R键,然后输入"cmd"并按下回车键,即可打开CMD命令行窗口。
2.输入"ipconfig"命令
在CMD命令行窗口中,输入"ipconfig"命令并按下回车键,系统将显示与当前计算机连接的网络适配器的详细信息。
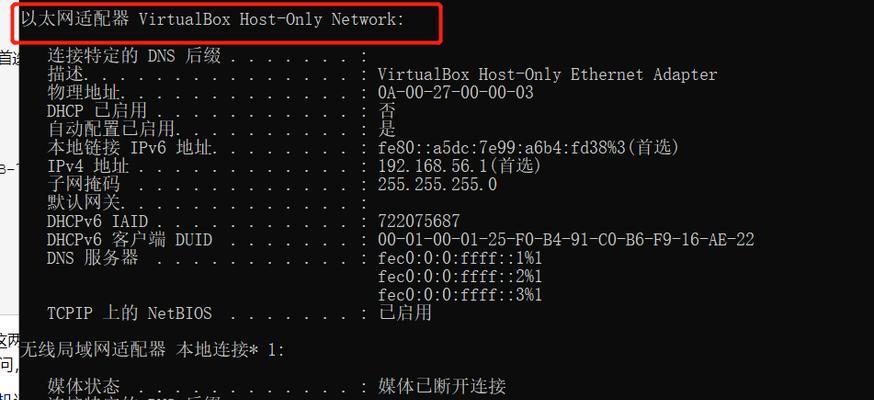
3.查找本地网络适配器
在"ipconfig"命令的执行结果中,找到与本地网络适配器相关的信息。通常,该信息位于标题为“以太网适配器”或“无线局域网适配器”的部分。
4.确认IPv4地址
在本地网络适配器信息中,找到IPv4地址一栏。IPv4地址通常以“192.168.”或“10.”开头,后面跟着一组数字。这是你的本地IP地址。
5.获取公共IP地址
通过在CMD命令行窗口中执行"nslookupmyip.opendns.comresolver1.opendns.com"命令,可以获取你的公共IP地址。
6.检查网络连接状态
在CMD命令行窗口中,输入"pingwww.google.com"命令,并按下回车键。系统将尝试与Google服务器进行通信,并显示相关网络连接信息。
7.查看子网掩码
在CMD命令行窗口中,执行"ipconfig"命令后,可以找到本地网络适配器信息中的子网掩码一栏。子网掩码用于确定你的IP地址所属的子网范围。
8.查询默认网关
在CMD命令行窗口中,执行"ipconfig"命令后,可以找到本地网络适配器信息中的默认网关一栏。默认网关是你连接到的局域网或广域网的路由器的IP地址。
9.检查DNS服务器
在CMD命令行窗口中,执行"ipconfig/all"命令后,可以找到本地网络适配器信息中的首选DNS服务器和备用DNS服务器。这些服务器用于解析域名。
10.刷新DNS缓存
在CMD命令行窗口中,输入"ipconfig/flushdns"命令并按下回车键,可以刷新本地计算机的DNS缓存,以便重新解析域名。
11.查看MAC地址
在CMD命令行窗口中,执行"ipconfig/all"命令后,可以找到本地网络适配器信息中的物理地址一栏。这就是你的MAC地址。
12.检查连接类型
在CMD命令行窗口中,执行"ipconfig"命令后,可以找到本地网络适配器信息中的连接类型一栏。它会显示你的连接是有线连接还是无线连接。
13.诊断网络连接问题
在CMD命令行窗口中,输入"ping"命令加上某个网站的域名或IP地址,并按下回车键,可以检查与该网站的网络连接是否正常。
14.检查网络延迟
在CMD命令行窗口中,输入"ping-t"命令加上某个网站的域名或IP地址,并按下回车键,可以持续检查与该网站的网络延迟情况。
15.
使用CMD命令行工具可以快速查看和确认IP地址,并进行网络连接和故障排除。通过掌握这些基本操作,你能更好地理解和管理自己的网络连接。
本文详细介绍了使用CMD命令行工具来查看IP地址的方法和步骤。通过执行不同的命令,你可以轻松地获取本地IP地址、公共IP地址和其他网络连接信息。同时,CMD命令行工具还提供了一系列诊断工具,可用于检查网络连接、解析域名和排除故障。掌握这些技巧可以帮助你更好地理解和管理自己的网络连接。
