详解硬盘版PE系统的安装教程(使用PE系统轻松解决电脑故障)
在日常使用电脑的过程中,我们经常会遇到各种各样的问题,如系统崩溃、病毒感染等,这些问题给我们的工作和学习带来很大的困扰。而硬盘版PE系统作为一款功能强大的故障诊断工具,能够帮助我们快速解决这些问题。下面将详细介绍硬盘版PE系统的安装教程,让我们轻松应对各种电脑故障。
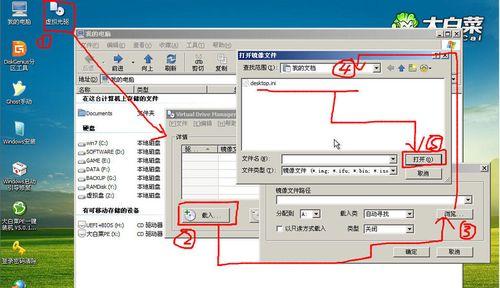
一、准备工作
通过准备工作,确保安装顺利进行。包括备份重要数据、准备一个干净的U盘和PE系统镜像文件。
二、制作PE启动盘
使用U盘制作PE启动盘,确保可以从U盘启动电脑,并能够加载PE系统。
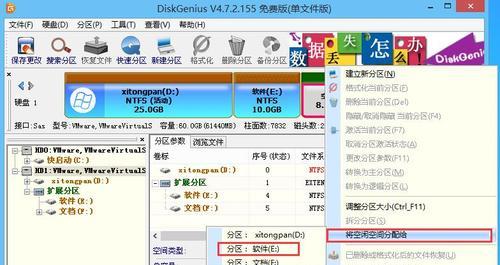
三、设置BIOS
在电脑启动时按下对应的按键进入BIOS设置界面,将启动顺序调整为从U盘启动。
四、启动PE系统
插入制作好的PE启动盘,重启电脑。电脑将从U盘启动,加载PE系统。
五、选择安装硬盘版PE系统
PE系统启动后,选择安装硬盘版PE系统选项,进入硬盘版PE系统安装界面。
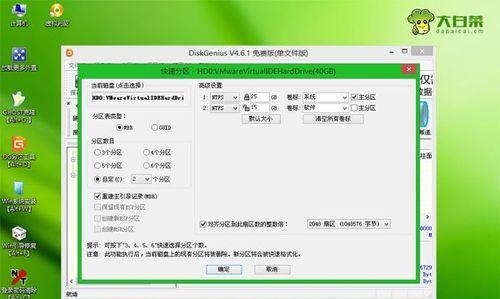
六、分区和格式化
根据实际情况进行磁盘分区和格式化操作,确保硬盘空间被正确分配和格式化。
七、选择安装目标
选择要安装PE系统的目标分区,通常选择系统所在的分区作为安装目标。
八、开始安装
确认安装目标后,点击开始安装按钮,等待系统自动完成安装过程。
九、设置管理员密码
安装完成后,设置PE系统的管理员密码,确保系统的安全性。
十、配置网络连接
根据需要,配置网络连接,以便在PE系统中访问互联网和共享资源。
十一、更新和安装驱动程序
通过更新和安装驱动程序,保证硬件设备在PE系统中正常工作。
十二、安装常用工具
根据个人需求,在PE系统中安装一些常用的故障诊断工具和办公软件。
十三、修复系统问题
利用PE系统提供的各种工具和功能,修复系统问题,如修复引导项、恢复丢失文件等。
十四、数据恢复与备份
在PE系统中进行数据恢复与备份操作,确保重要数据的安全性。
十五、
通过硬盘版PE系统的安装,我们可以快速应对各种电脑故障,提高工作和学习的效率。同时,定期更新PE系统和相关工具,以便保持最新的故障诊断能力。
硬盘版PE系统的安装教程详细介绍了准备工作、制作PE启动盘、设置BIOS、启动PE系统、选择安装硬盘版PE系统、分区和格式化、选择安装目标、开始安装、设置管理员密码、配置网络连接、更新和安装驱动程序、安装常用工具、修复系统问题、数据恢复与备份等步骤,帮助我们轻松解决电脑故障。


