使用U盘启动盘重装系统教程(简单易懂的教学,带你轻松完成系统重装)
192
2025 / 08 / 28
在安装操作系统或修复系统故障时,使用U盘作为启动盘是一种非常便捷的选择。本文将详细介绍如何使用U盘制作启动盘,并通过15个具体步骤来指导读者完成制作过程。
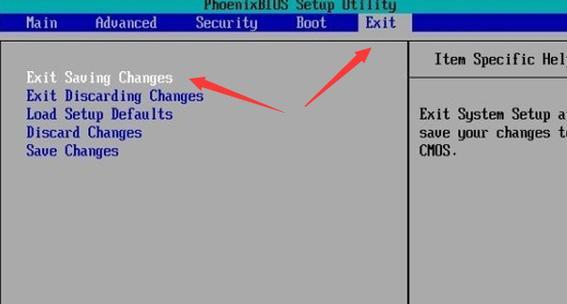
1.确保U盘的可用性与空间
在开始制作U盘启动盘之前,确保你拥有一个可用的U盘,并且其容量足够大以容纳所需的系统镜像文件。
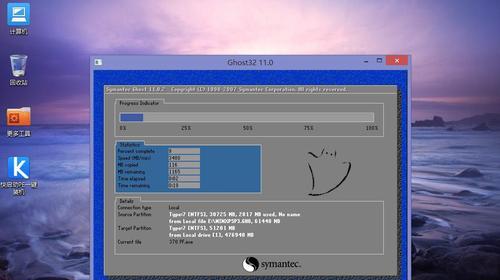
2.下载操作系统镜像文件
从官方网站或其他可信来源下载所需的操作系统镜像文件,确保文件完整且未经篡改。
3.格式化U盘
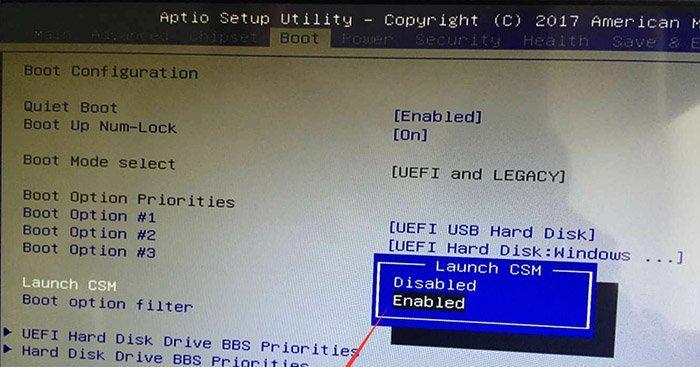
连接U盘至电脑,并使用格式化工具对其进行格式化,确保U盘上的数据被清空且文件系统为FAT32格式。
4.创建启动分区
使用磁盘管理工具,将U盘分区,创建一个主分区并设置为活动分区。
5.设置启动盘标识
在磁盘管理工具中选择活动分区,右击并选择"标记为活动分区",确保U盘能够正确被识别为启动盘。
6.设置分区文件系统
选择U盘活动分区,右击并选择"格式化",在格式化选项中选择FAT32文件系统,并完成格式化操作。
7.挂载镜像文件
使用虚拟光驱工具或解压软件,将下载好的操作系统镜像文件挂载到虚拟光驱中,确保可以访问镜像文件中的内容。
8.复制镜像文件到U盘
在文件资源管理器中,选择虚拟光驱中的所有文件并复制到U盘的活动分区中,确保所有文件被正确复制。
9.设置U盘为启动设备
进入BIOS设置,将U盘设置为第一启动设备,以确保计算机在开机时能够从U盘启动。
10.保存并退出BIOS设置
在BIOS设置界面中保存设置,并重启计算机,使之从U盘启动。
11.进入系统安装界面
如果一切顺利,计算机将从U盘启动,并进入操作系统安装界面。
12.安装操作系统
按照安装界面的提示,选择合适的选项,进行操作系统的安装。
13.完成系统安装
根据安装过程中的指引,完成操作系统的安装,并等待计算机自动重启。
14.检查系统是否安装成功
等待计算机重新启动后,确保操作系统已经成功安装,并进行基本设置和必要的驱动安装。
15.拔出U盘并重启计算机
在确认系统正常运行后,安全地拔出U盘,并重启计算机,至此,您已经成功使用U盘制作启动盘并完成系统安装过程。
通过制作U盘启动盘,我们可以方便快捷地安装操作系统或修复系统故障。只需按照本文提供的15个步骤进行操作,即可轻松完成制作过程。希望本文能帮助读者更好地利用U盘来满足自己的需求。
