如何找到隐藏的文件夹?(简单方法帮助您查找电脑中隐藏的文件夹)
在电脑中,我们常常遇到隐藏的文件夹,它们可能是系统文件夹、应用程序数据文件夹或者是由用户手动设置为隐藏的文件夹。无论出于何种原因,有时候我们需要找到这些隐藏的文件夹。本文将为您介绍一些简单的方法,帮助您找到电脑中隐藏的文件夹。
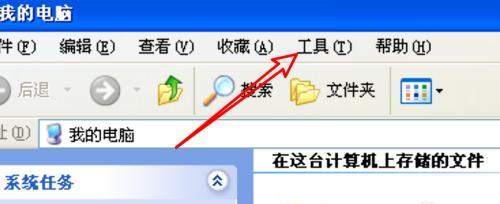
1.使用文件资源管理器打开查看器

打开文件资源管理器是找到隐藏文件夹的第一步。您可以通过点击任务栏上的文件夹图标或者使用快捷键Win+E来打开文件资源管理器。
2.转到“查看”选项卡
一旦您打开了文件资源管理器,您需要转到“查看”选项卡。在这个选项卡中,您可以找到多种有助于查找隐藏文件夹的功能和选项。
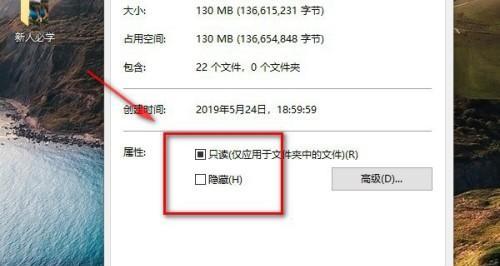
3.勾选“隐藏项目”选项
在“查看”选项卡中,您会发现一个名为“隐藏项目”的复选框。确保这个复选框处于选中状态,这样文件资源管理器就会显示所有隐藏的文件和文件夹。
4.使用搜索功能
如果您知道隐藏文件夹的名称或部分名称,您可以使用文件资源管理器中的搜索功能来查找它们。在文件资源管理器窗口的右上角,您可以看到一个搜索框。在搜索框中输入文件夹名称,并点击搜索按钮,系统将会列出与您输入的名称相关的所有文件夹。
5.查看属性选项
除了使用文件资源管理器,您还可以通过查看文件夹的属性选项来找到隐藏的文件夹。在文件资源管理器中选择要查找的文件夹,右键单击并选择“属性”。在弹出的属性窗口中,您可以找到一个“属性”选项卡。点击这个选项卡,然后勾选“隐藏”复选框,系统将显示该文件夹并解除其隐藏状态。
6.使用命令提示符
命令提示符是另一个有效的工具,可用于查找隐藏文件夹。打开命令提示符窗口后,输入“dir/a”命令并按回车键。系统将显示所有文件和文件夹,包括隐藏的文件夹。
7.检查已知的隐藏文件夹位置
某些隐藏的系统文件夹位于特定的位置。例如,"AppData"文件夹和"ProgramData"文件夹通常是隐藏的。通过直接访问这些位置,您可以找到隐藏的文件夹。
8.使用第三方软件辅助查找
如果您仍然无法找到隐藏的文件夹,您可以考虑使用第三方软件来辅助查找。有许多免费和付费的软件可用于查找隐藏的文件夹,并提供更高级的搜索功能。
9.检查文件夹选项设置
有时,隐藏的文件夹是由用户手动设置的。您可以通过打开文件资源管理器,点击“工具”选项卡并选择“文件夹选项”,然后转到“查看”选项卡来检查文件夹选项设置。确保“不显示隐藏的文件、文件夹和驱动器”复选框未被选中。
10.查看文件和文件夹属性
在文件资源管理器中选择一个文件或文件夹,右键单击并选择“属性”。在“属性”窗口中,您可以检查该文件或文件夹是否被设置为隐藏。如果是,解除勾选“隐藏”复选框即可显示它们。
11.检查注册表设置
某些隐藏的系统文件夹可能与注册表设置相关。通过打开注册表编辑器并导航到相关路径,您可以检查和修改这些设置以显示隐藏的文件夹。
12.修复系统错误
有时候,隐藏的文件夹问题可能是由系统错误导致的。您可以运行系统文件检查工具(SFC)来扫描和修复系统错误,从而解决隐藏文件夹无法显示的问题。
13.恢复默认文件夹选项
如果之前更改了文件夹选项设置,并且不记得自己进行了哪些更改,您可以恢复默认文件夹选项来显示隐藏的文件夹。在文件资源管理器中点击“工具”选项卡,选择“文件夹选项”,然后在“查看”选项卡中点击“恢复默认值”按钮。
14.谨慎操作
在查找和处理隐藏文件夹时,务必谨慎操作,避免误删系统文件或其他重要文件。请确保事先备份重要数据,并仔细阅读系统警告信息。
15.小心恶意软件
有些隐藏的文件夹可能是由恶意软件创建的,用于隐藏其活动。当您发现隐藏文件夹时,请务必进行杀毒扫描,并清理恶意软件以确保系统安全。
通过本文介绍的方法,您可以方便地找到电脑中的隐藏文件夹。无论是使用文件资源管理器、搜索功能、命令提示符还是第三方软件,都可以帮助您查找并显示隐藏的文件夹。记住,在操作过程中要谨慎,避免删除重要文件或成为恶意软件的受害者。


