解决笔记本电脑出现691错误的方法(遇到691错误怎么办?解决办法详解!)
158
2025 / 09 / 03
笔记本电脑已经成为我们日常工作和学习的必备工具,了解自己电脑的硬件配置参数对于性能的优化和故障排查都非常重要。然而,许多用户并不了解如何查看笔记本电脑的配置参数,因此本文将分享一些方法与技巧,帮助读者快速了解自己电脑的硬件信息。
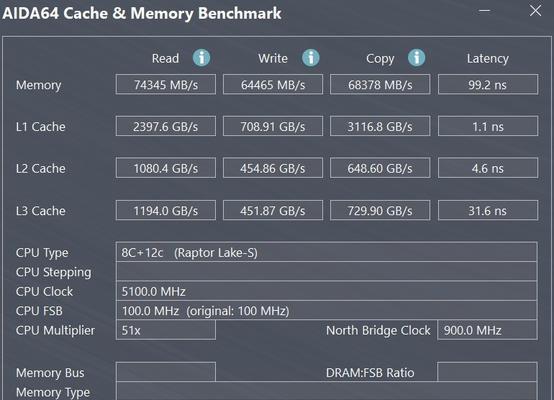
操作系统信息
1.查看操作系统版本及类型
在Windows系统中,通过点击“开始”菜单,选择“设置”或者“控制面板”,再点击“系统”或者“关于”选项,即可查看到操作系统的版本及类型。在Mac系统中,点击屏幕左上角的?图标,选择“关于本机”,即可显示操作系统的版本。
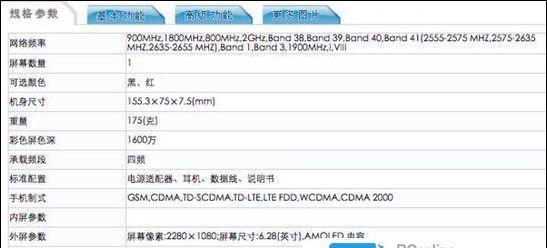
处理器信息
2.查看处理器型号和核心数
在Windows系统中,可以通过按下Win+R组合键打开运行窗口,输入“dxdiag”并回车,在弹出的窗口中切换到“处理器”选项卡,即可查看到处理器的型号和核心数。在Mac系统中,点击“关于本机”,在“概览”选项卡中可以看到处理器的型号和核心数。
内存信息
3.查看内存容量和速度
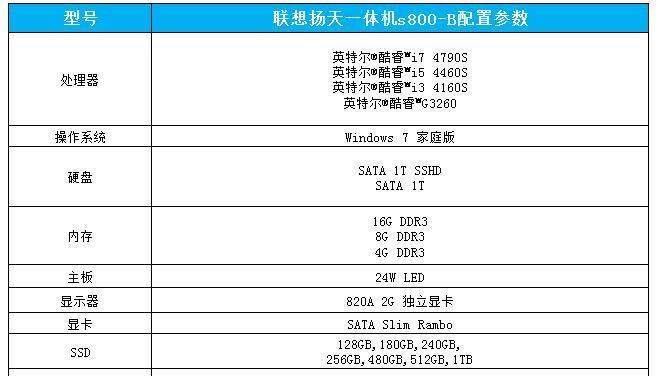
在Windows系统中,可以通过按下Ctrl+Shift+Esc组合键打开任务管理器,在“性能”选项卡中可以看到物理内存的容量。若要查看内存的速度,需要打开电脑主板的BIOS设置界面,在“高级设置”或者“主板信息”选项中可以找到内存相关信息。在Mac系统中,点击“关于本机”,在“概览”选项卡中可以看到内存的容量。
硬盘信息
4.查看硬盘型号和容量
在Windows系统中,可以通过按下Win+X组合键打开快速访问菜单,选择“设备管理器”,在设备管理器中找到“磁盘驱动器”,展开该选项可以看到硬盘的型号和容量。在Mac系统中,点击“关于本机”,在“存储”选项卡中可以看到硬盘的容量。
显卡信息
5.查看显卡型号和显存大小
在Windows系统中,可以通过右键点击桌面空白处,选择“显示设置”,然后点击“高级显示设置”或者“显示适配器属性”即可查看到显卡的型号和显存大小。在Mac系统中,点击“关于本机”,在“概览”选项卡中可以看到显卡的型号和显存大小。
显示器信息
6.查看显示器型号和分辨率
在Windows系统中,可以通过右键点击桌面空白处,选择“显示设置”,然后点击“高级显示设置”即可查看到显示器的型号和分辨率。在Mac系统中,点击“关于本机”,在“显示器”选项卡中可以看到显示器的型号和分辨率。
声卡信息
7.查看声卡型号和声道数
在Windows系统中,可以通过按下Win+R组合键打开运行窗口,输入“dxdiag”并回车,在弹出的窗口中切换到“声音”选项卡,即可查看到声卡的型号和声道数。在Mac系统中,点击“关于本机”,在“概览”选项卡中可以看到声卡的型号。
网卡信息
8.查看网卡型号和速度
在Windows系统中,可以通过按下Win+R组合键打开运行窗口,输入“cmd”并回车,然后输入“ipconfig/all”命令,在输出结果中可以找到网卡的型号和速度。在Mac系统中,点击“关于本机”,在“网络”选项卡中可以看到网卡的型号和速度。
电池信息
9.查看电池型号和容量
在Windows系统中,可以通过点击任务栏中的电池图标,查看到电池的型号和容量。在Mac系统中,点击菜单栏中的电池图标,选择“显示电池状态”即可看到电池的型号和容量。
外设信息
10.查看鼠标、键盘和摄像头等外设信息
在Windows系统中,可以通过打开设备管理器,在相应的设备类别中查看外设的型号和状态。在Mac系统中,点击苹果菜单,选择“关于本机”,在“概览”选项卡中可以看到外设的信息。
BIOS信息
11.查看主板型号和版本
重启电脑,在开机过程中按下相应键进入BIOS设置界面,通常为Delete、F2、F10等键。在BIOS设置界面中,可以找到主板的型号和版本信息。
温度信息
12.查看CPU和显卡的温度
可以使用第三方软件来监控CPU和显卡的温度,例如HWMonitor、SpeedFan等,在软件中可以实时查看到温度信息。
硬件监测工具
13.使用硬件监测工具全面查看电脑配置
通过使用软件如AIDA64、CPU-Z等硬件监测工具,可以全面查看电脑的配置参数,包括处理器、内存、硬盘、显卡等详细信息。
厂商官网查询
14.到厂商官网查找详细配置参数
如果需要了解更加详细的配置参数,可以到电脑厂商的官网上查找产品型号,并找到相应的配置页面,其中会列出该型号电脑的详细配置信息。
通过上述方法与技巧,我们可以方便快速地了解笔记本电脑的配置参数,这对于日常使用、故障排查以及性能优化都非常重要。只有了解自己电脑的硬件信息,我们才能更好地进行维护和升级,提升用户体验。建议读者在需要了解电脑配置时,可以尝试以上方法来获取所需信息。
