使用U盘大师安装Win10系统教程(详细步骤教你如何使用U盘大师轻松安装Win10系统)
113
2025 / 07 / 26
在当今信息化时代,操作系统成为了我们日常工作和学习的重要工具。而作为一款用户众多、稳定性高的操作系统,Windows10备受欢迎。本文旨在为大家提供一份详细的联想win10官方u盘安装教程,帮助用户轻松搭建一个理想的操作系统。
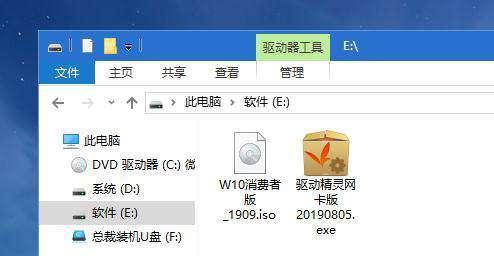
一:准备工作,确保一切就绪
1.确保计算机已经连接到电源,并将联想win10官方U盘插入计算机的USB接口。
二:开机设置,进入BIOS设置界面
2.打开计算机,立即按下键盘上的“F12”或“Del”等键,进入计算机的BIOS设置界面。
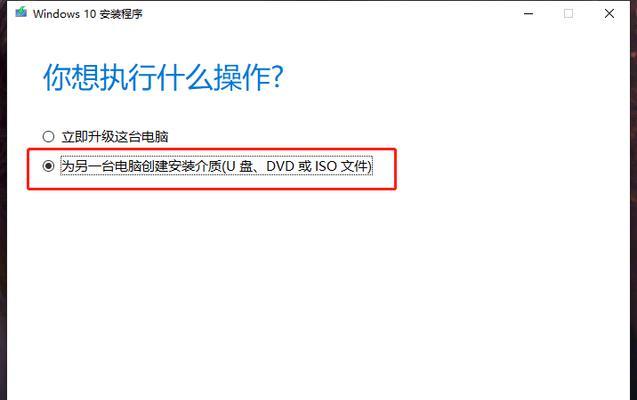
三:选择启动项,设置优先级
3.在BIOS设置界面中,找到“Boot”选项,并选择“BootDevicePriority”或“BootOptions”等项。
4.将U盘设备移动到首位,确保U盘成为计算机启动时的优先启动设备。
四:保存设置,重启计算机
5.在BIOS设置界面中,找到“SaveandExit”选项,并选择“SaveandExitSetup”或“ExitSavingChanges”等项。
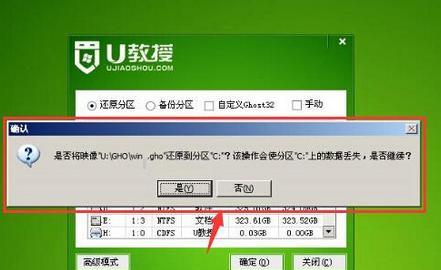
6.选择“Yes”或“OK”保存设置,并重启计算机。
五:选择安装方式,进入系统安装界面
7.计算机重新启动后,按照提示,在屏幕上出现的菜单中选择“BootfromUSB”等选项。
8.进想win10官方u盘安装界面,选择语言、时区等设置,点击“下一步”继续。
六:接受许可协议,开始安装系统
9.在联想win10官方u盘安装界面中,阅读并接受Windows许可协议,点击“下一步”继续。
10.选择“自定义安装”,进入系统安装的自定义选项。
七:选择安装位置,进行分区设置
11.在自定义选项中,选择要安装Windows10的硬盘分区,并点击“新建”创建一个新的分区。
12.根据需要,设置新分区的大小和文件系统,点击“应用”保存分区设置。
八:等待系统安装,耐心等待
13.系统安装将自动进行,此过程可能需要一些时间,请耐心等待系统安装完成。
九:设置个人信息,完成安装
14.在安装过程中,根据提示设置个人信息,如用户名、密码等,点击“下一步”继续。
15.等待系统最后的设置,完成联想win10官方u盘安装。
通过本文的联想win10官方u盘安装教程,我们详细介绍了如何准备工作、设置启动项、保存设置、选择安装方式、接受许可协议、选择安装位置、等待系统安装以及设置个人信息等步骤,希望能够帮助用户轻松搭建一个理想的操作系统。通过这个过程,用户可以更好地了解和掌握联想win10官方u盘安装的步骤和方法,从而在操作系统的安装过程中更加得心应手。同时,我们也提醒大家在操作过程中要仔细阅读提示,并确保备份重要数据,以免发生不必要的数据丢失。
