如何使用笔记本电脑驱动U盘装系统(简单易懂的U盘装系统教程,让你的笔记本电脑焕发新生)
163
2025 / 07 / 17
在如今快节奏的工作生活中,拥有一个稳定且高效的操作系统至关重要。本文将介绍如何使用云骑士U盘来轻松安装Win7系统,帮助您快速搭建一个高效的工作环境。
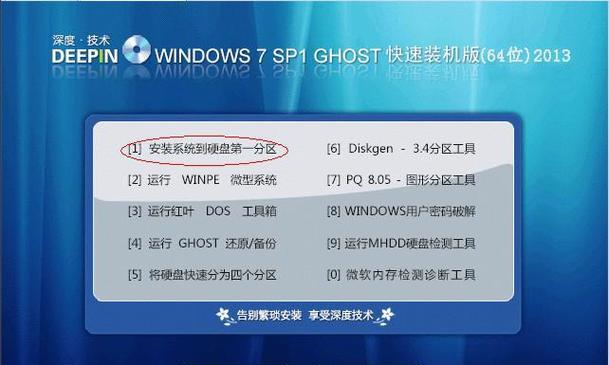
准备工作:获取云骑士U盘及Win7系统镜像文件
在开始安装之前,您需要准备一台可靠的电脑、一根8GB以上的U盘以及Win7系统的镜像文件。确保U盘中没有重要数据,因为在安装过程中将会清空其内部存储。
制作启动盘:使用云骑士U盘制作Win7系统启动盘
1.插入U盘并打开云骑士U盘工具;
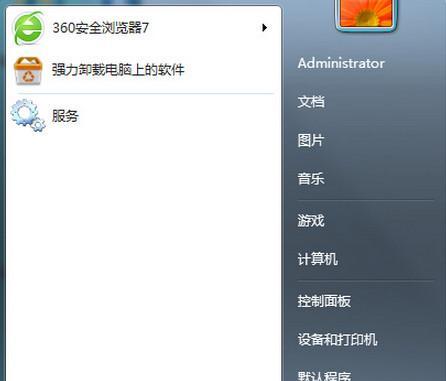
2.在工具界面中选择“Win7系统镜像文件”;
3.点击“制作启动盘”按钮,等待制作完成。
设置BIOS:修改电脑启动顺序以便从U盘启动
1.将制作好的云骑士U盘插入需要安装Win7系统的电脑;

2.开机时按下相应的快捷键进入BIOS设置界面(通常是F2、DEL或ESC);
3.在“Boot”或“启动顺序”选项中,将U盘设为第一启动项;
4.保存设置并退出BIOS。
安装系统:启动电脑并按照提示进行操作
1.重启电脑,系统将会从U盘启动;
2.在安装界面中,选择“InstallNow”;
3.接受许可协议并点击“下一步”;
4.选择自定义安装(高级);
5.选中需要安装Win7系统的磁盘,并点击“下一步”;
6.系统将自动进行安装,等待安装过程完成。
驱动安装:自动安装所需驱动
1.安装完成后,系统将会自动重启;
2.登录桌面后,云骑士U盘将会自动检测并安装所需的驱动;
3.等待驱动安装完成后,系统即可正常使用。
激活系统:激活您的Win7系统
1.右键点击“计算机”,选择“属性”;
2.在打开的窗口中,点击“Windows激活”;
3.输入您的有效激活密钥,并点击“下一步”;
4.等待激活过程完成,系统将会自动重启。
系统优化:个性化设置及常用软件安装
1.登录桌面后,您可以根据个人喜好进行系统的个性化设置;
2.打开浏览器并下载您常用的软件,如办公软件、阅读器等;
3.安装所下载的软件,并按照提示进行相应的设置。
系统备份:定期备份重要数据及系统文件
1.选择一个合适的时间点,定期对重要数据进行备份;
2.使用系统自带的备份工具或第三方软件进行系统文件的备份;
3.将备份文件存储在可靠的存储介质中,以防数据丢失。
系统更新:定期检查并安装Windows更新
1.打开“控制面板”,选择“Windows更新”;
2.点击“检查更新”并等待系统自动检测可用更新;
3.点击“安装更新”并按照提示完成更新过程。
系统维护:清理垃圾文件及优化系统性能
1.打开“计算机”,右键点击C盘选择“属性”;
2.在“常规”选项卡中,点击“清理磁盘”按钮;
3.勾选需要清理的文件类型并点击“确定”;
4.等待清理过程完成后,点击“确定”并关闭窗口。
病毒防护:安装杀毒软件保护系统安全
1.下载并安装一款可靠的杀毒软件;
2.打开杀毒软件,进行病毒库的更新;
3.进行系统全盘扫描,清理潜在的病毒威胁;
4.定期进行病毒扫描以保持系统安全。
网络设置:配置网络连接及防火墙设置
1.打开“控制面板”,选择“网络和共享中心”;
2.配置您的网络连接,确保网络连接正常;
3.打开防火墙设置,根据需要进行相应的调整。
故障排除:常见问题及解决办法
1.在使用过程中,可能会遇到一些常见问题;
2.查找并阅读云骑士U盘工具提供的使用手册;
3.在互联网上搜索相关问题,并查找解决办法。
系统升级:从Win7升级到更高版本
1.如有需要,您可以考虑将系统升级到更高版本;
2.下载并安装对应版本的系统镜像文件;
3.使用云骑士U盘工具制作启动盘;
4.按照相同的步骤进行系统安装。
通过使用云骑士U盘,您可以轻松地安装Win7系统,并根据个人需求进行系统优化和维护。快速搭建高效的工作环境,让您的工作更加顺畅高效。
