Windows7系统录制教程(简单易上手的录制技巧和步骤)
作为一个普及度较高的操作系统,Windows7提供了强大的录制功能,可供用户轻松录制屏幕、声音、摄像头等。本文将详细介绍Windows7系统中录制功能的使用方法和技巧,帮助读者轻松掌握录制技能,提高工作效率。
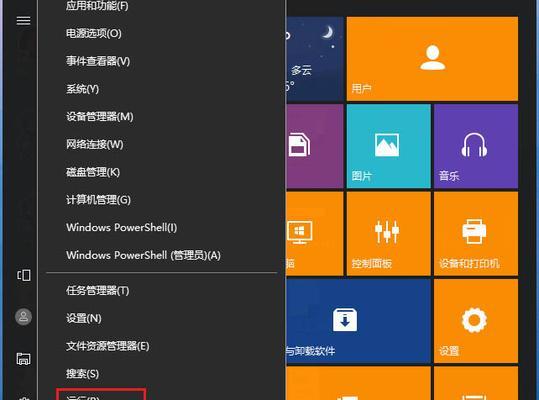
1.如何打开录制工具
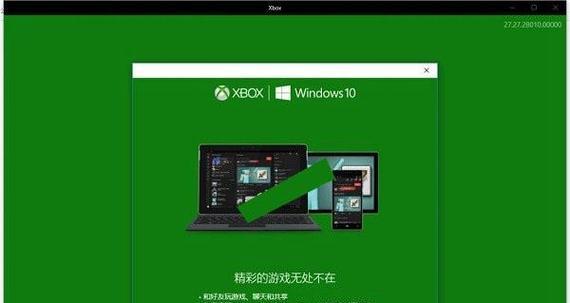
在Windows7系统中,点击“开始”按钮,在搜索栏中输入“录制”,然后点击“录制工具”即可打开录制工具。
2.录制工具的基本界面介绍
一旦打开录制工具,你将看到一个简洁的界面,包括开始录制、停止录制、调整设置等基本功能按钮。
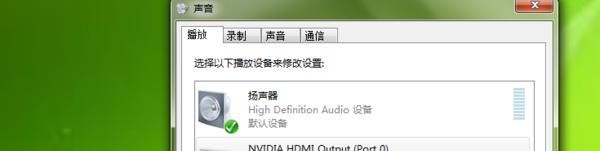
3.设置录制参数
点击“设置”按钮,你可以自定义录制的目标区域、声音源、帧率等参数,以满足不同的录制需求。
4.录制全屏操作
要录制整个屏幕,点击“开始录制”,然后进行你需要的操作,再次点击“停止录制”即可保存视频。
5.录制窗口操作
如果只想录制特定窗口的操作,点击“选择窗口”按钮,然后选择你要录制的窗口,再点击“开始录制”进行录制。
6.录制指定区域
对于想要录制屏幕的特定区域的用户,可以点击“选择区域”按钮,在屏幕上拖动鼠标选择所需区域,再点击“开始录制”。
7.添加声音源
如果想要录制视频时包含系统声音或麦克风声音,可以在录制工具的设置界面中设置相应的声音源。
8.调整帧率和分辨率
在录制工具的设置界面中,你可以自由调整帧率和分辨率,以获得更高的视频质量或更小的文件大小。
9.录制摄像头视频
如果需要录制摄像头视频,可以点击“摄像头”按钮,在设置界面中选择摄像头设备,并点击“开始录制”。
10.配置快捷键
为了更便捷地进行录制操作,你可以在设置界面中配置快捷键,以快速启动、停止、暂停等操作。
11.录制后的编辑和导出
一旦完成录制,你可以使用Windows7系统自带的视频编辑软件对视频进行剪辑、添加字幕、调整音频等操作,并最终导出你满意的视频文件。
12.保存录制文件的路径选择
在录制工具的设置界面中,你可以选择保存录制文件的路径,以便更好地管理你的录制文件。
13.录制时的常见问题及解决方法
在录制过程中,可能会遇到一些常见问题,比如画面卡顿、声音问题等,本节将针对这些问题给出解决方法。
14.高级录制技巧和选项
除了基本的录制操作,Windows7系统还提供了一些高级录制技巧和选项,例如画中画、鼠标轨迹显示等,通过学习这些技巧和选项,你可以录制出更专业的视频。
15.使用录制功能的应用场景
本节将介绍一些使用Windows7系统录制功能的实际应用场景,帮助读者更好地理解和运用所学的录制技巧。
通过本文的介绍,相信读者已经掌握了Windows7系统录制功能的使用方法和技巧。在日常工作和学习中,合理运用录制工具将极大地提高工作效率和学习成果。希望本文能对读者有所帮助!


