揭秘Coucou包(从材质到设计,探索Coucou包的独特之处)
194
2025 / 07 / 05
在计算机领域中,ISO文件是一种广泛使用的光盘映像文件格式,可以用于安装操作系统或者存储其他重要数据。本文将介绍如何使用FBA包将文件转换为可引导的ISO文件,让读者能够轻松地创建自己的引导光盘。
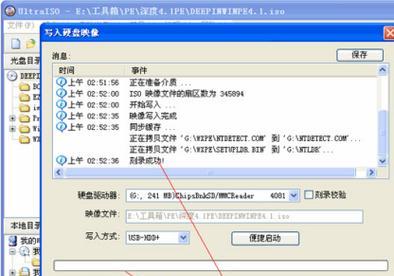
1.下载和安装FBA包
我们需要下载并安装FBA包。在互联网上搜索FBA包,找到可靠的来源并进行下载。下载完成后,双击安装程序并按照提示完成安装。
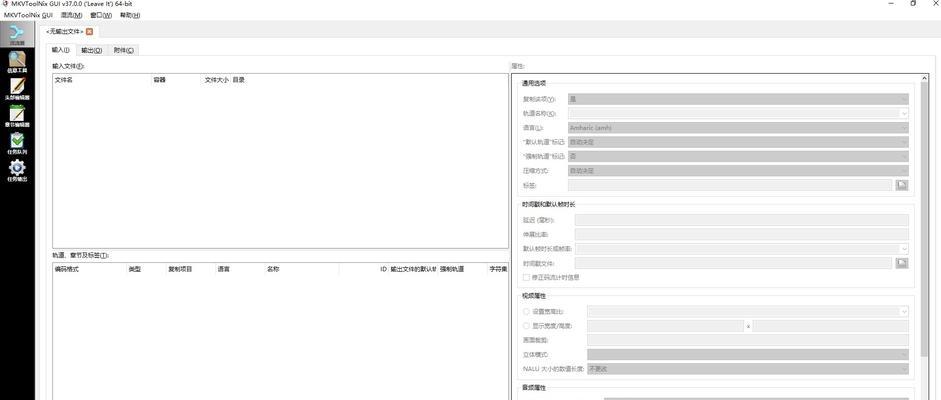
2.打开FBA软件
安装完成后,在电脑桌面上找到FBA软件图标,并双击打开软件。这个软件提供了一个用户友好的界面,使我们能够轻松地操作。
3.选择源文件
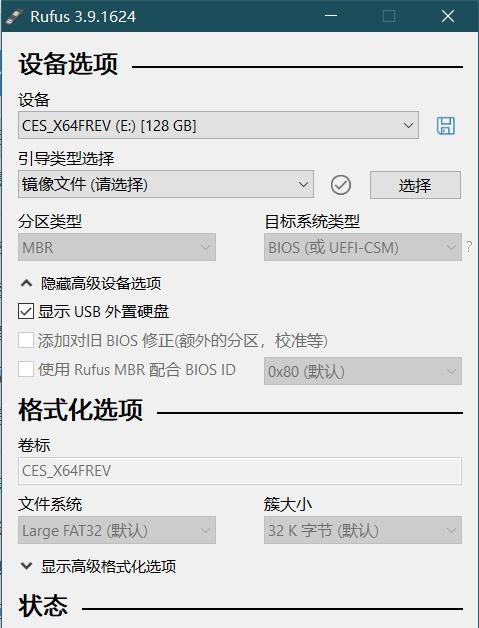
在FBA软件界面中,点击“选择源文件”按钮,然后浏览并选择你想要转换为ISO文件的文件。可以是一个操作系统安装光盘,或者其他任何包含重要数据的光盘。
4.设置目标文件路径
在选择源文件后,点击“设置目标文件路径”按钮,选择一个合适的保存位置来存储生成的ISO文件。建议选择一个容易找到的位置,例如桌面或者文档文件夹。
5.选择ISO文件格式
在FBA软件界面的选项菜单中,找到“输出格式”选项,并选择ISO文件作为输出格式。这样,转换后的文件将以ISO格式保存在目标文件路径中。
6.配置ISO文件设置
点击FBA软件界面的“ISO设置”选项卡,可以对ISO文件的一些属性进行配置。例如,你可以设置ISO文件的名称、版本号、图标等信息。根据个人需求进行设置。
7.配置引导设置
如果你希望生成的ISO文件能够引导计算机,在FBA软件界面的“引导设置”选项卡中进行相关设置。可以选择启动模式、添加或删除引导项等。
8.点击“开始转换”
完成上述设置后,点击FBA软件界面的“开始转换”按钮,开始将源文件转换为ISO文件。这个过程可能需要一些时间,取决于源文件的大小和你的电脑性能。
9.等待转换完成
一旦点击了“开始转换”按钮,就需要耐心等待转换过程完成。期间,请不要关闭软件或者进行其他操作,以免影响转换过程。
10.检查生成的ISO文件
转换完成后,可以在目标文件路径中找到生成的ISO文件。双击打开该文件,检查其中的内容是否符合预期。如果一切正常,你已成功将文件转换为可引导的ISO文件。
11.使用ISO文件
生成的ISO文件可以用于制作光盘或者创建虚拟机。如果你想制作光盘,可以使用刻录软件将ISO文件刻录到一张空白光盘上。如果你想创建虚拟机,可以使用虚拟机软件加载ISO文件并进行安装。
12.注意事项
在转换文件和使用ISO文件时,需要注意以下几点:确保源文件完整无损;选择一个合适的目标文件路径;确保电脑有足够的存储空间;在使用ISO文件时遵循软件的使用说明。
13.常见问题解决
如果在转换过程中遇到问题,可以参考FBA软件的帮助文档或者在互联网上搜索相关解决方案。通常,其他用户可能已经遇到并解决了类似的问题。
14.其他转换工具
除了FBA包,还有许多其他的工具可以帮助我们将文件转换为ISO文件。你可以根据自己的需求和偏好选择合适的工具进行操作。
15.结束语
通过本教程,我们学习了如何使用FBA包将文件转换为可引导的ISO文件。希望这个教程能够帮助你轻松地创建自己的引导光盘,并在需要时方便地安装操作系统或者存储重要数据。祝你操作顺利!
