惠普笔记本电脑无法连接WiFi的原因及解决方法(了解惠普笔记本电脑无法连接WiFi的常见问题和解决技巧)
220
2025 / 08 / 29
惠普笔记本是目前市面上非常受欢迎的一款电脑品牌,而使用U盘安装系统是一种常见的操作方式。本文将以惠普笔记本为例,详细介绍如何使用U盘来安装系统,帮助读者更好地掌握这一技巧。
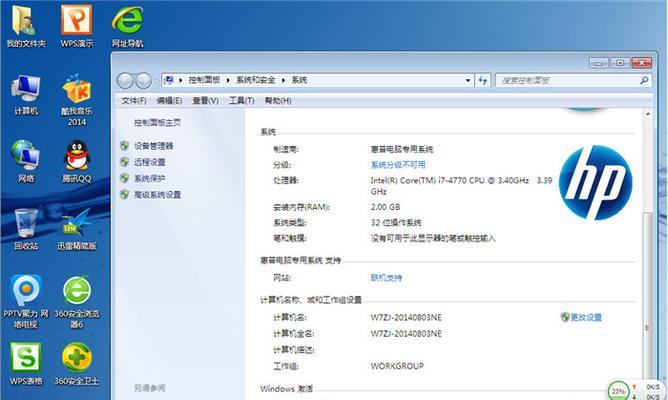
1.确认系统安装需求
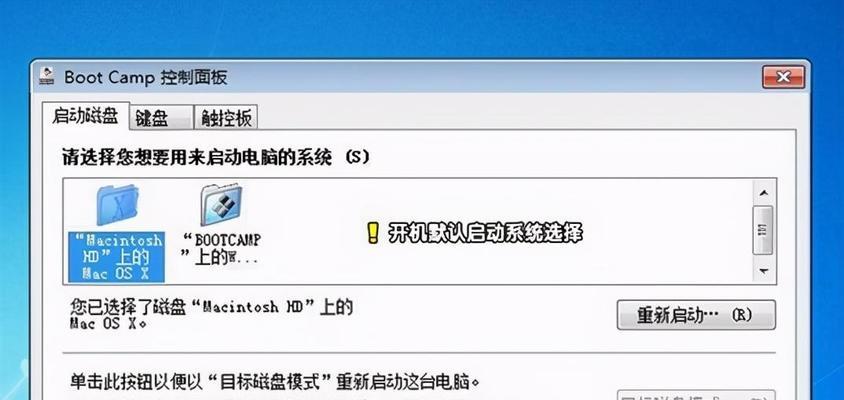
在安装系统之前,需要明确自己的系统需求,包括操作系统版本和位数,以及需要的驱动程序等。
2.准备U盘和系统镜像文件
准备一台可用的U盘,并下载合适的系统镜像文件,如Windows10、Windows7等,并确保镜像文件是完整的、未损坏的。
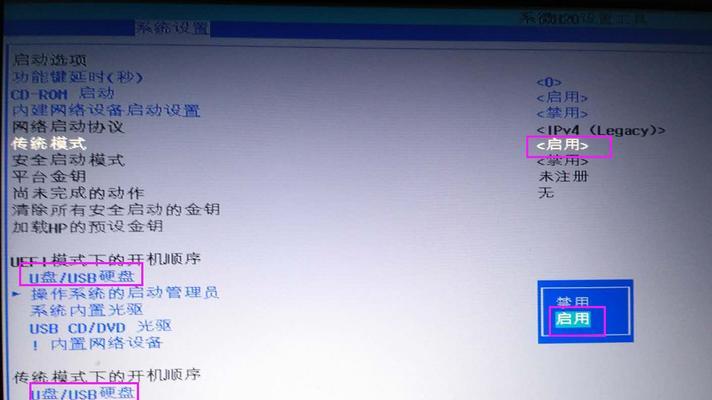
3.制作启动U盘
使用专业的U盘启动盘制作工具,将系统镜像文件写入U盘中,以创建一个可启动的U盘安装器。
4.设置BIOS启动项
将U盘插入惠普笔记本中,重启电脑并进入BIOS设置界面,将U盘设置为第一启动项,保存设置并退出。
5.进入U盘安装界面
重启电脑后,U盘将自动启动,进入系统安装界面,按照提示进行下一步操作。
6.选择安装方式
根据自己的需求选择合适的安装方式,如全新安装、升级安装等,并注意选择正确的系统盘进行安装。
7.安装系统及驱动程序
等待系统安装完成后,根据需要安装相应的驱动程序,以确保硬件设备的正常运行。
8.安装系统更新
系统安装完成后,及时连接网络并进行系统更新,以获取最新的补丁和功能。
9.安装常用软件
根据个人需求,安装常用的软件程序,如办公软件、浏览器、音乐播放器等。
10.数据备份与恢复
在安装系统之前,务必备份重要的个人数据,以免数据丢失。安装系统后,可以将备份数据恢复到新系统中。
11.设置个人偏好
根据个人喜好和习惯,对系统进行个性化设置,包括桌面背景、主题颜色、显示分辨率等。
12.安装防护软件
为了保护电脑的安全,安装一款可信赖的防护软件,如杀毒软件、防火墙等。
13.优化系统性能
对新安装的系统进行优化调整,如清理垃圾文件、关闭不必要的启动项等,提升电脑的性能。
14.问题排查与解决
在使用过程中,如果遇到系统出现问题或错误提示,及时查找并解决问题,保证系统的稳定性。
15.完成系统安装
经过以上步骤的操作,惠普笔记本上的U盘安装系统就完成了。现在您可以享受一个全新且稳定的操作系统了。
通过本文的介绍和步骤指导,读者可以轻松掌握以U盘安装系统的方法,并应用于惠普笔记本中。使用U盘安装系统是一种便捷快速且可靠的方式,让您的惠普笔记本焕发新生。
