手机制作大白菜U盘装系统教程(一步步教你如何利用手机制作U盘装系统)
209
2025 / 07 / 31
在今天的数字化时代,电脑成为人们工作、学习、娱乐的必备工具。然而,随着时间的推移,电脑的性能可能会下降,系统出现问题,需要重装系统。而传统的安装方式相对繁琐,所以使用大白菜U盘装系统成为了一种非常便捷的选择。本文将为大家介绍如何利用大白菜U盘快速安装系统,并实现个性化需求。
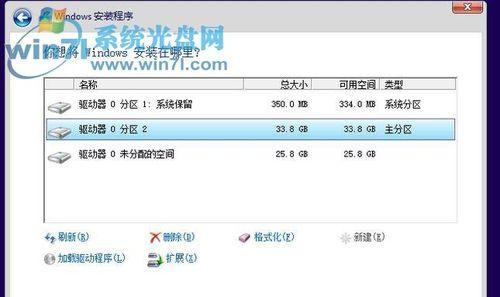
准备工作
在开始安装系统之前,我们需要准备一个容量足够的大白菜U盘,同时也需要下载相应版本的系统镜像文件。确保U盘已经格式化并没有重要数据,避免在制作过程中数据丢失。
下载大白菜U盘制作工具
打开浏览器,在搜索引擎中输入关键字"大白菜U盘制作工具下载",找到官方网站并下载最新版本的制作工具。
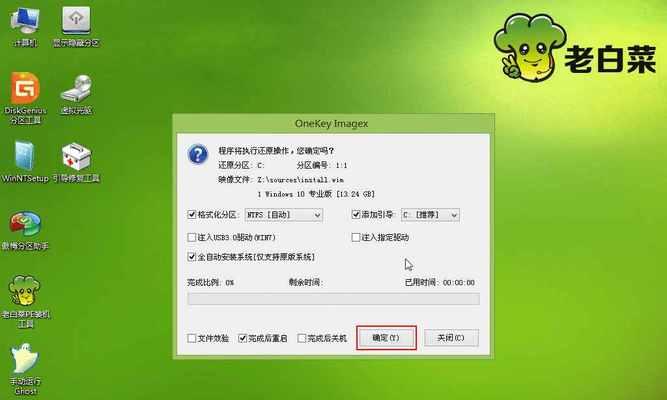
安装大白菜U盘制作工具
双击下载的制作工具安装包,按照提示一步步进行安装,完成后打开制作工具。
插入U盘,选择系统镜像文件
将准备好的U盘插入电脑的USB接口,然后在大白菜U盘制作工具中选择合适的系统镜像文件,可以是Windows、Mac等操作系统。
制作启动盘
点击制作工具中的"制作启动盘"按钮,等待片刻,制作工具会自动将系统镜像文件写入U盘并创建一个可启动的盘符。
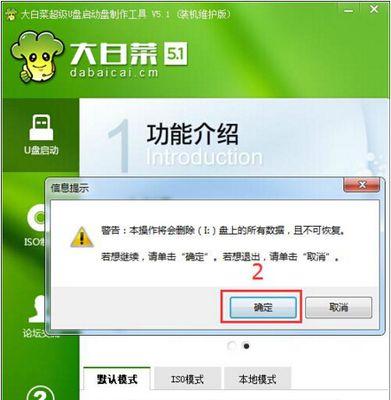
设置BIOS
重启电脑,进入BIOS设置界面。根据电脑品牌和型号的不同,设置方式可能会有所差异。一般来说,通过按下特定的键(如F2、Del)可以进入BIOS设置界面。
选择U盘为启动设备
在BIOS设置界面中,找到启动选项,并将U盘设备调整到第一启动位置。保存设置并退出BIOS界面,电脑将会重启。
进入系统安装界面
重新启动后,电脑将从U盘启动,并进入系统安装界面。按照提示选择语言、时区等设置,并点击"下一步"按钮。
选择安装方式
在系统安装界面中,选择"全新安装"或"升级安装",根据个人需求进行选择。
分区和格式化硬盘
根据需要,对硬盘进行分区和格式化操作。可以选择默认设置,也可以手动调整分区大小和位置。
系统安装
点击"安装"按钮,系统开始自动安装。整个过程可能需要一段时间,请耐心等待。
个性化设置
在系统安装完成后,根据个人喜好进行个性化设置,包括桌面壁纸、用户账号等。
安装驱动程序
连接网络后,系统会自动检测并安装一些常用的驱动程序。如果有特殊的硬件设备需要驱动,请手动下载并安装相应的驱动程序。
安装常用软件
根据个人需求,下载并安装常用的软件,如办公软件、影音播放器等。
系统安全设置
别忘记对系统进行安全设置,包括防火墙、杀毒软件的开启,并定期更新系统和软件。
通过使用大白菜U盘装系统,我们可以快速方便地实现系统的重装,同时也可以满足个性化需求。在安装过程中,需要注意备份重要数据,选择合适的系统镜像文件,并按照步骤进行操作。希望本文对大家有所帮助,祝你顺利完成系统安装。
