用U盘启动大师安装Win7,轻松安装系统(快速学习U盘启动大师制作Win7安装盘,告别繁琐的光盘安装)
179
2024 / 04 / 29
随着科技的不断进步,电脑系统的安装方式也逐渐多样化。以往我们只能通过光盘来安装系统,但现在使用U盘启动大师ISO,将系统安装到U盘中,成为了一种更加方便快捷的方式。本文将为大家详细介绍如何使用U盘启动大师ISO来安装系统。
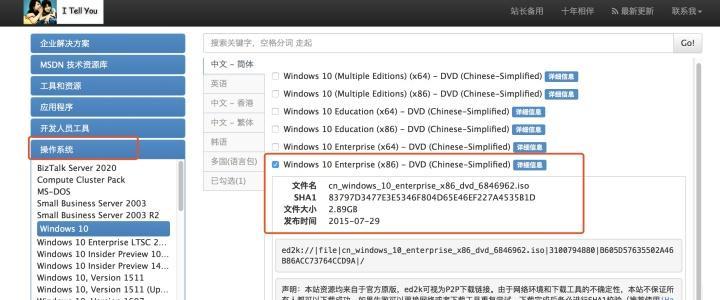
一:准备所需材料和工具
1.确保您拥有一台可以正常运行的电脑;
2.准备一张可供写入的U盘,并确保其中没有重要数据;
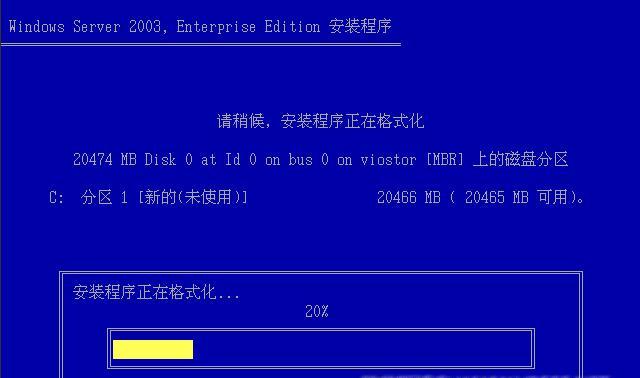
3.下载并安装U盘启动大师ISO工具。
二:制作启动U盘
1.插入U盘,并打开U盘启动大师ISO工具;
2.在工具中选择制作启动U盘功能;

3.选择正确的系统ISO文件,并点击开始制作。
三:设置电脑启动顺序
1.将制作好的启动U盘插入要安装系统的电脑中;
2.打开电脑并进入BIOS设置界面;
3.在启动选项中将U盘设置为第一启动设备。
四:启动电脑并选择安装方式
1.保存BIOS设置后,重启电脑;
2.电脑将自动从U盘启动,进入U盘启动大师ISO界面;
3.在界面中选择“安装系统”选项。
五:选择安装版本和分区
1.在安装系统界面中选择要安装的系统版本;
2.确认分区方式,可以选择默认分区或手动分区。
六:格式化分区并安装系统
1.根据提示操作,选择要格式化的分区;
2.点击“格式化”按钮开始进行分区格式化;
3.格式化完成后,点击“下一步”开始安装系统。
七:等待系统安装完成
1.在系统安装过程中耐心等待,期间不要中断电源或进行其他操作;
2.完成安装后,电脑将自动重启。
八:设置系统初始配置
1.在初始配置界面中,根据个人需求进行相关设置;
2.点击“完成”按钮完成系统初始配置。
九:检查系统是否正常运行
1.系统初始配置完成后,电脑将进入桌面界面;
2.测试系统功能,确保系统正常运行。
十:安装系统后的注意事项
1.安装完成后,及时备份重要文件;
2.安装必要的系统驱动程序;
3.更新系统补丁,保持系统安全。
十一:常见问题及解决方法
1.安装过程中出现错误提示的解决方法;
2.系统安装后无法启动的解决方法。
十二:如何卸载U盘启动大师ISO工具
1.打开U盘启动大师ISO工具,选择卸载功能;
2.根据提示操作,完成卸载过程。
十三:U盘启动大师ISO的其他功能介绍
1.U盘启动大师ISO工具的其他实用功能介绍;
2.如何利用U盘启动大师ISO进行系统备份和恢复。
十四:U盘启动大师ISO的优势和不足
1.介绍U盘启动大师ISO相比传统安装方式的优势;
2.分析U盘启动大师ISO的不足之处。
十五:
通过本文的介绍,相信您已经了解了如何使用U盘启动大师ISO来安装系统。这种方式不仅方便快捷,而且还可以减少光盘的使用,对环境更加友好。希望本文对您有所帮助,祝您的电脑焕发新生!
