联想电脑安装Win7系统教程(以硬盘安装方式详细步骤分享)
120
2025 / 07 / 19
在如今的科技时代,很多人都需要在一台电脑上安装Mac和Windows两个操作系统,以满足不同的需求。本教程将为大家提供一种简单且可靠的方法,教你如何在硬盘上安装并配置这两个操作系统。接下来的教程将分为15个步骤,详细介绍每个步骤的具体操作。
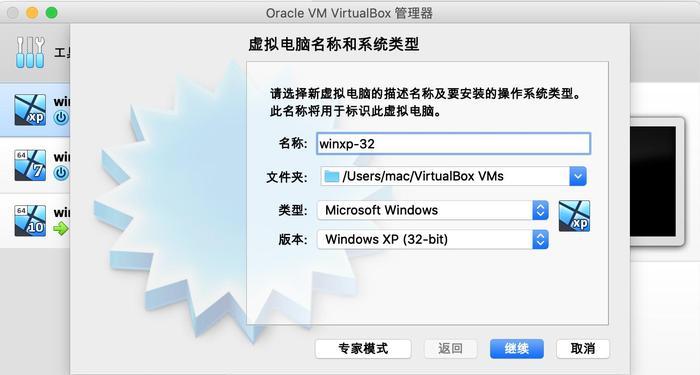
第一步:备份数据
在进行任何系统安装之前,首先要确保你的重要数据已经备份到其他存储设备中。因为在安装过程中,可能会出现数据丢失的风险。请务必备份所有重要文件和数据。
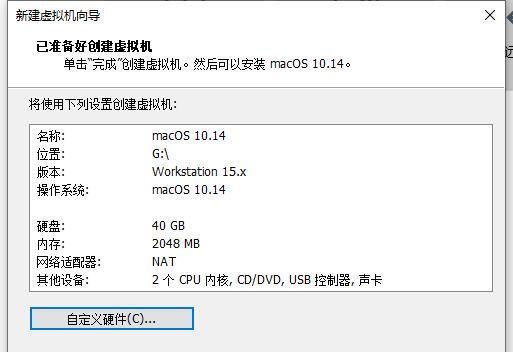
第二步:选择合适的硬盘分区
在安装两个操作系统之前,你需要根据自己的需要选择合适的硬盘分区方案。建议将硬盘分为两个分区,一个用于Mac系统,另一个用于Windows系统。这样可以确保两个操作系统的独立性。
第三步:制作启动盘
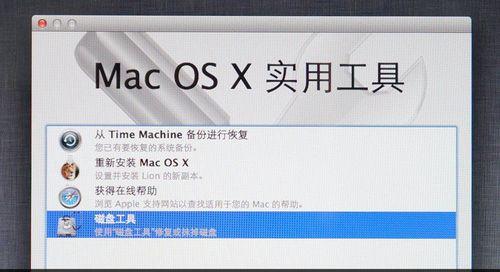
在安装过程中,你需要使用启动盘来引导系统安装程序。你可以通过官方渠道下载Mac和Windows系统的镜像文件,并使用相应的工具制作启动盘。制作完成后,将启动盘插入电脑并重启系统。
第四步:选择引导设备
当你的电脑重新启动时,按下相应的快捷键进入引导菜单。在菜单中,选择你刚刚制作的启动盘作为引导设备。
第五步:安装Mac系统
根据屏幕上的提示,选择语言和目标硬盘分区。点击继续并等待安装过程完成。安装时间根据你的硬件配置和系统版本而有所不同。
第六步:配置Mac系统
在Mac系统安装完成后,你需要进行一些基本配置。这包括设置用户账户、选择时区和网络连接等。完成配置后,你将进入Mac系统的桌面界面。
第七步:安装Windows系统
在Mac系统安装完成后,你需要重新启动电脑,并再次选择启动盘作为引导设备。按照屏幕上的指示进行Windows系统的安装。
第八步:选择Windows系统安装分区
在安装过程中,你将被要求选择Windows系统的安装分区。请确保选择正确的分区,并点击下一步继续安装。
第九步:配置Windows系统
当Windows系统安装完成后,你需要进行一些初始配置。这包括选择语言、设置用户账户和网络连接等。完成配置后,你将进入Windows系统的桌面界面。
第十步:安装驱动程序
安装完两个操作系统后,你需要安装相应的驱动程序以确保硬件设备的正常运行。你可以在各个设备的官方网站上下载最新的驱动程序,并按照提示进行安装。
第十一步:设置双系统启动
为了方便切换和使用两个操作系统,你需要设置双系统启动选项。你可以使用引导修复工具或第三方启动管理器来完成此操作。
第十二步:更新系统
安装完双系统后,记得及时更新系统以获取最新的功能和安全补丁。你可以在Mac和Windows系统的设置中找到更新选项,并按照提示进行更新。
第十三步:安装必要的软件
根据个人需求,你可能需要安装一些额外的软件来满足特定的工作或娱乐需求。请根据自己的需求选择并安装合适的软件。
第十四步:配置文件共享
如果你需要在两个操作系统之间共享文件,你需要进行一些额外的配置。可以使用共享文件夹、云存储服务或网络共享等方式实现文件共享。
第十五步:享受双系统带来的便利
经过以上的步骤,你已经成功在硬盘上安装了Mac和Windows系统。现在,你可以享受双系统带来的便利和灵活性,无论是工作还是娱乐,都能够轻松应对。
通过本教程的指导,你已经学会了如何在硬盘上安装Mac和Windows系统,并配置双系统启动。这将为你提供更多的选择和便利,满足不同的需求。希望这个教程对你有所帮助,并祝你在双系统的世界里玩得愉快!
