联想新电脑装系统教程(从零开始,快速安装系统,让你的联想电脑更高效运行)
277
2024 / 12 / 28
在购买一台全新的联想电脑后,我们通常需要对硬盘进行分区操作,以便更好地管理和利用存储空间。本文将详细介绍如何在新电脑上使用win10系统进行分区设置,无论你是电脑初学者还是有一定基础的用户,都能够通过这篇文章轻松地完成分区操作。
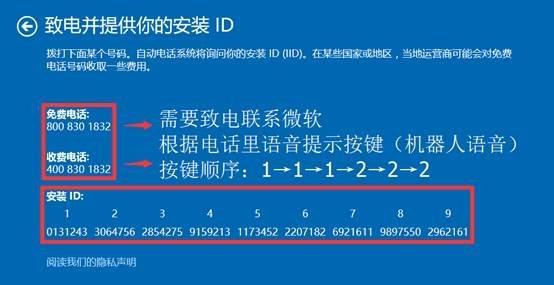
准备工作:备份重要数据
在进行任何分区操作之前,请务必备份重要的数据。虽然分区过程中一般不会丢失数据,但为了保险起见,建议提前将重要数据备份到外部存储设备或云端。
打开磁盘管理工具
在win10系统中,可以通过按下Win+X键,然后选择“磁盘管理”来打开磁盘管理工具。也可以通过在桌面右键点击“此电脑”,选择“管理”,再点击“磁盘管理”来打开。
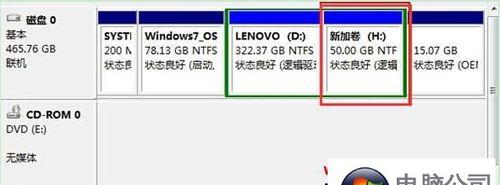
查看硬盘分区情况
在磁盘管理界面中,可以看到所有硬盘的分区情况,包括每个分区的容量、已使用空间和未分配空间等。通过这些信息可以更好地了解硬盘的使用情况,并进行相应的调整。
新建简单卷
如果硬盘中有未分配空间,可以右键点击该空间,选择“新建简单卷”,按照向导提示进行操作。在设置分区大小时,可以根据个人需求进行调整,并选择文件系统类型。
扩展卷
如果需要扩展某个分区的空间,可以右键点击该分区,选择“扩展卷”。按照向导提示,选择要扩展的空间,并完成扩展操作。
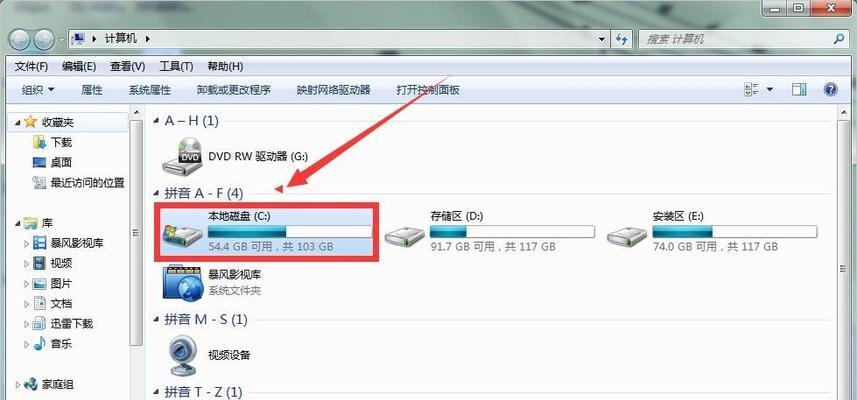
收缩卷
如果需要缩小某个分区的空间,可以右键点击该分区,选择“收缩卷”。按照向导提示,选择要收缩的空间大小,并完成收缩操作。
合并分区
如果需要合并两个相邻的分区,可以右键点击其中一个分区,选择“删除卷”,然后再右键点击另一个分区,选择“扩展卷”。按照向导提示进行合并操作。
动态卷和基本卷之间的转换
在磁盘管理工具中,可以将动态卷转换为基本卷,或将基本卷转换为动态卷。右键点击相应的卷,选择“转换为动态卷”或“转换为基本卷”,按照提示进行操作即可。
分区的注意事项
在进行分区操作时,需要注意以下几点:1.确保备份重要数据;2.谨慎操作,避免误操作导致数据丢失;3.理性规划分区大小,避免浪费硬盘空间;4.合理调整分区位置,方便管理和使用。
分区操作的常见问题解决办法
在进行分区操作时,可能会遇到一些问题,比如无法新建卷、无法调整分区大小等。可以通过搜索引擎或咨询专业人士来寻求帮助和解决方案。
分区后的优化设置
分区完成后,可以对各个分区进行优化设置。比如,可以给系统盘设置自动清理功能,定期清理垃圾文件;可以将某个分区设置为默认存储位置,方便文件的存储和管理等。
分区后的常见疑问解答
在进行分区操作后,可能会有一些疑问,比如为什么新建卷后没有显示在资源管理器中,如何修改已有卷的驱动器号等。这些问题都可以通过搜索引擎或咨询专业人士来找到答案。
分区管理工具的选择
除了win10系统自带的磁盘管理工具,还有其他的分区管理工具可供选择。可以根据个人需求和操作习惯选择合适的工具,比如EaseUSPartitionMaster、MiniToolPartitionWizard等。
分区操作的风险提示
尽管分区操作在正常情况下不会导致数据丢失,但仍然存在一定的风险。在进行分区操作前,请务必备份重要数据,并谨慎操作,避免误操作导致数据丢失。
通过本文的介绍,相信大家已经了解了如何在联想新电脑上使用win10系统进行分区设置。无论是新建简单卷、扩展卷,还是收缩卷和合并分区,都可以通过磁盘管理工具轻松完成。希望本文对大家能够有所帮助,顺利完成分区设置。
