使用U盘修复Win7系统的详细教程(快速恢复Win7系统,救急利器详解)
Win7系统是广泛使用的操作系统之一,然而在长时间使用过程中,由于各种原因可能会出现系统故障导致无法正常启动。本文将介绍如何利用U盘修复Win7系统,让您轻松解决系统问题。
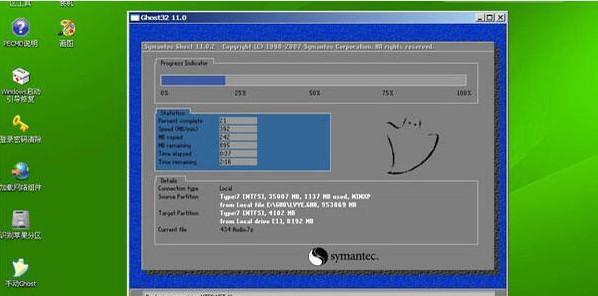
一、准备工作:下载并安装Win7系统镜像文件
在一台正常运行的电脑上下载并安装Win7系统镜像文件,确保是与您当前使用的Win7版本相同的镜像文件,准备好一个U盘,并确保其中没有重要数据。
二、制作Win7系统安装盘
将U盘插入电脑,打开制作工具,选择U盘作为目标磁盘,然后选择之前下载的Win7系统镜像文件进行制作,等待制作完成。

三、设置电脑启动顺序
重启电脑,在开机界面按下相应按键进入BIOS设置界面,找到启动顺序选项,将U盘排在第一位,保存设置并退出。
四、进入系统修复环境
重启电脑,进入U盘引导界面,选择进入“系统修复”环境,等待一段时间直到进入修复界面。
五、选择修复选项
在修复界面中,选择“自动修复启动问题”进行自动修复,如果自动修复无效,可以尝试其他高级修复选项。
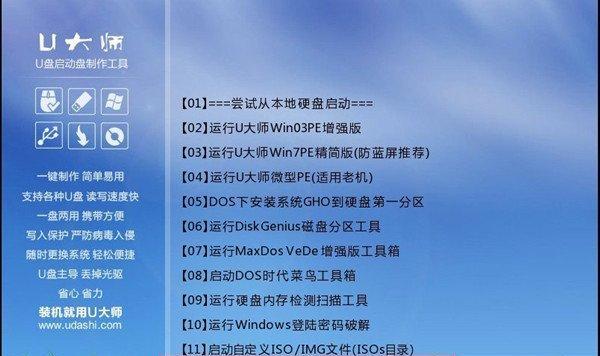
六、重建引导记录
选择“命令提示符”选项,进入命令提示符界面,输入相应命令重建引导记录,等待重建完成。
七、修复系统文件
在命令提示符界面中,输入SFC/scannow命令以扫描并修复系统文件,等待修复过程完成。
八、重新安装引导程序
在命令提示符界面中,输入BOOTREC/fixboot命令以重新安装引导程序,确保系统可以正常启动。
九、修复硬盘错误
在命令提示符界面中,输入CHKDSK命令以检查和修复硬盘错误,等待修复过程完成。
十、修复系统配置问题
在命令提示符界面中,输入DISM/Online/Cleanup-Image/RestoreHealth命令以修复系统配置问题,等待修复过程完成。
十一、还原系统到之前的状态
如果以上方法无效,可以选择还原系统到之前的状态,选择相应还原点进行还原,等待还原过程完成。
十二、修复系统注册表
如果以上方法都无效,可以尝试修复系统注册表,输入regedit命令进入注册表编辑器,根据教程进行修复。
十三、恢复数据备份
如果修复系统后发现部分数据丢失,可以使用数据备份工具进行数据恢复,确保数据安全。
十四、重启电脑
在修复完成后,点击退出修复环境,重新启动电脑,系统应该可以正常启动。
十五、
本文详细介绍了使用U盘修复Win7系统的方法,通过制作系统安装盘、设置启动顺序、进入系统修复环境等步骤,您可以轻松解决Win7系统故障。希望这篇文章对您有所帮助!


