使用U极速制作启动U盘教程(轻松搞定,让你的U盘成为启动利器!)
142
2025 / 08 / 21
随着技术的发展,很多人都希望在Mac电脑上安装Windows系统,以便于使用某些仅适用于Windows的软件或进行其他操作。然而,直接在Mac上安装Windows系统并不是一件容易的事情。本教程将详细介绍如何使用MacU盘来启动安装Windows7系统,帮助大家轻松实现这一目标。
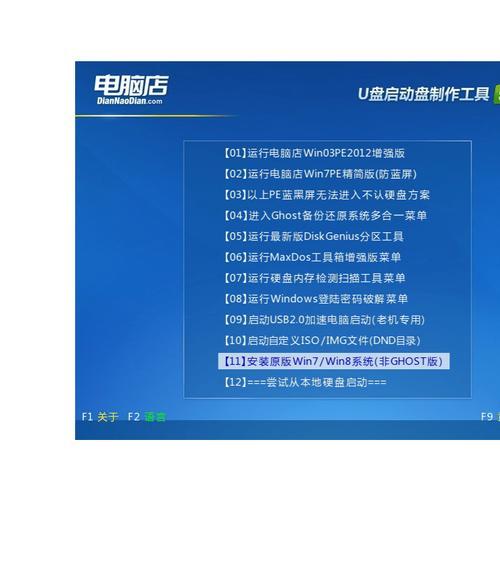
标题和
1.准备所需材料

在开始之前,我们需要准备以下材料:一台Mac电脑、一根8GB或以上容量的U盘、一份Windows7系统镜像文件(ISO格式)、以及BootCamp助理应用程序。
2.下载并安装BootCamp助理
打开Mac上的AppStore,搜索并下载安装BootCamp助理。这个应用程序将帮助我们在Mac上创建可启动的U盘。
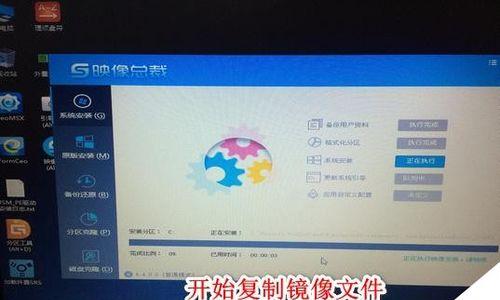
3.格式化U盘
将U盘连接至Mac电脑后,打开磁盘工具应用程序,并选择U盘。点击“抹掉”选项,并选择“MacOS扩展(日志式)”作为格式化类型,然后点击“抹掉”按钮。
4.使用BootCamp助理创建可启动U盘
打开BootCamp助理应用程序后,勾选“创建Windows7或更高版本的安装磁盘”选项,并选择刚刚格式化好的U盘作为目标磁盘。点击“继续”按钮,助理将自动帮我们创建可启动的U盘。
5.下载并挂载Windows7系统镜像文件
在BootCamp助理中,点击“下载最新的Windows支持软件”选项,并选择下载一个Windows7系统镜像文件。下载完成后,双击镜像文件以将其挂载到Mac上。
6.运行BootCamp助理
在挂载了Windows7系统镜像文件后,重新打开BootCamp助理。这次我们选择“安装或移除Windows7或更高版本”的选项,然后点击“继续”按钮。
7.分配磁盘空间
在BootCamp助理中,我们可以通过拖动分割线来分配给Windows系统的磁盘空间大小。根据个人需求进行设置,并点击“安装”按钮。
8.安装Windows7系统
点击“继续”按钮后,Mac将会自动重启并进入Windows安装过程。按照提示进行系统安装,直到完成。
9.完成安装后的配置
安装完成后,根据个人需求进行Windows系统的配置,例如输入计算机名称、选择网络设置等。
10.安装BootCamp驱动程序
在Windows系统中,打开刚才挂载的Windows支持软件磁盘,并运行BootCamp驱动程序安装程序。根据提示安装驱动程序,并重启电脑。
11.选择系统启动
在Mac电脑重启后,按住“Option”键,直到出现系统选择界面。在这里我们可以选择启动Mac还是Windows系统。
12.安装后的调优
在Windows系统中,根据个人需求安装所需软件,并进行一些系统调优,例如安装杀毒软件、更新系统等。
13.注意事项与常见问题
在安装过程中,可能会遇到一些问题。本将介绍一些常见问题及解决方案,以帮助读者更顺利地完成安装。
14.常用工具推荐
本将推荐一些在Mac上安装Windows系统后常用的工具,例如虚拟机软件、文件管理工具等,以便读者能更好地使用Windows系统。
15.
通过本教程,我们学习了如何使用MacU盘启动安装Windows7系统。希望这个教程能够帮助到大家,并顺利实现在Mac上使用Windows系统的目标。
通过本文,我们学习了如何使用MacU盘启动安装Windows7系统。从准备材料到安装完成后的配置和调优,每个步骤都详细介绍了具体操作方法。希望这个教程能够帮助到需要在Mac上安装Windows系统的用户,让他们能够更便捷地使用所需的软件和进行其他操作。
