iOS系统镜像安装教程(一步步教你如何安装iOS系统镜像)
随着移动设备的普及,iOS系统成为了全球最受欢迎的移动操作系统之一。但是有些用户可能因为各种原因需要重新安装iOS系统,本文将详细介绍如何使用iOS系统镜像进行安装,让你轻松完成系统恢复或更新。
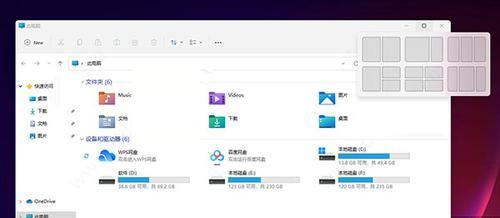
一、准备工作:下载和准备iOS系统镜像
为了安装iOS系统镜像,你需要事先下载相应版本的镜像文件。你可以从苹果官方网站或其他可信渠道获取到iOS系统镜像文件,并将其保存在本地磁盘。
二、备份数据:重要数据一定要备份
在进行系统安装之前,务必要对设备中的重要数据进行备份。这包括照片、视频、联系人、短信等个人数据,以免在安装过程中出现意外导致数据丢失。
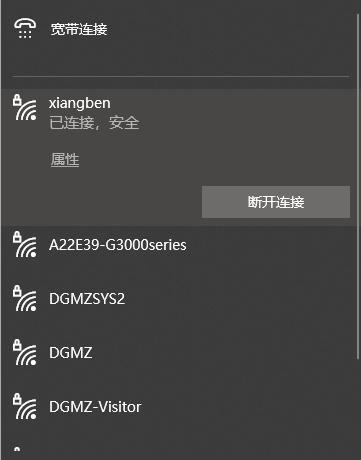
三、连接设备:使用USB连接设备与电脑
将你的iOS设备使用USB线连接到电脑上,并确保电脑识别到了设备。在连接过程中,请确保你的设备具备足够的电量以避免安装过程中断电。
四、打开iTunes:确保使用最新版本的iTunes
在开始安装iOS系统镜像之前,请确保你的电脑上安装了最新版本的iTunes。如果没有安装,请前往苹果官方网站下载并安装最新版iTunes。
五、进入恢复模式:将设备进入恢复模式
为了安装iOS系统镜像,你需要将设备进入恢复模式。确保设备已经断开与电脑的连接,并关机。然后按住“Home”按钮,并同时按住“电源”按钮,直到出现苹果标志后再松开“电源”按钮,继续按住“Home”按钮直到出现iTunes与数据线的图标。
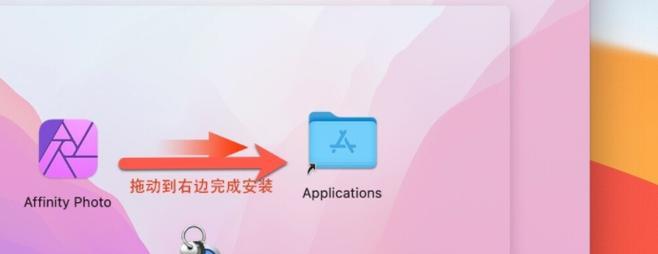
六、启动iTunes:在恢复模式下启动iTunes
在设备进入恢复模式之后,打开iTunes并确认设备已经被检测到。iTunes将会显示一个提示框,告知你的设备处于恢复模式。
七、选择镜像文件:导入下载好的iOS系统镜像
在iTunes中选择设备,并进入“摘要”选项卡。在该选项卡下,你可以看到“恢复”按钮,同时按住键盘上的“Option”键(Mac)或“Shift”键(Windows)并点击“恢复”按钮。然后选择之前下载好的iOS系统镜像文件。
八、开始安装:等待系统安装完成
一旦选择了iOS系统镜像文件,iTunes将开始进行系统安装。在安装过程中,请耐心等待,不要断开设备与电脑之间的连接,以免影响安装的进行。
九、设备重启:等待设备自动重启
当iOS系统安装完成后,设备将会自动重启。在重启的过程中,请不要断开设备与电脑之间的连接。
十、设置设备:根据向导完成系统设置
在设备重启之后,根据屏幕上的向导,完成基本的系统设置。这包括选择语言、连接WiFi、登录AppleID等。
十一、恢复数据:选择恢复方式还原个人数据
一旦系统设置完成,你可以选择将之前备份的个人数据恢复到设备中。这可以通过iTunes或iCloud进行恢复。
十二、系统更新:检查并更新系统到最新版本
安装完iOS系统镜像后,你可以通过系统设置中的“软件更新”选项来检查并更新系统到最新版本,以获得更好的系统性能和更多的功能。
十三、重新配置应用:重新下载和配置应用程序
在系统更新完成后,你可能需要重新下载和配置一些应用程序。你可以从AppStore中下载和安装你需要的应用,并按照各应用的向导进行配置。
十四、问题解决:常见问题及解决方法
在安装过程中,可能会遇到一些问题,例如安装失败、设备无法识别等。你可以通过搜索相关问题以及前往苹果官方网站的支持页面寻找解决方案。
十五、顺利完成iOS系统镜像安装
通过本文所述的步骤,你应该能够顺利地安装iOS系统镜像,并恢复或更新你的设备。记得提前备份数据,并按照步骤进行操作,以免造成不必要的麻烦。祝你成功!


