以isou盘制作教程(简单易懂的制作过程,让您轻松拥有定制化的系统安装盘)
144
2025 / 05 / 27
随着技术的不断进步,操作系统的安装方式也在不断改变。而现在,通过制作一个OSX安装U盘,您可以轻松地安装或升级您的OSX系统。本文将为您提供一个详细的OSX10.11U盘制作教程,帮助您从零开始创建一个可启动的OSX安装U盘。

准备工作
在开始制作OSX10.11U盘之前,首先需要准备一个空白U盘(容量至少为8GB)以及一台已安装OSX10.11的Mac电脑。确保您的Mac电脑已连接到互联网,并且具备较好的网络稳定性。
下载OSX10.11安装文件
打开AppStore应用程序,搜索并下载OSX10.11ElCapitan。请耐心等待下载完成,并确保下载的文件保存在Mac电脑的“应用程序”文件夹中。

插入U盘并准备磁盘
将空白U盘插入Mac电脑的USB接口,并打开“应用程序”文件夹中的“实用工具”文件夹。在“实用工具”文件夹中,找到并打开“磁盘工具”应用程序。
选择U盘并抹掉磁盘
在“磁盘工具”中,从左侧导航栏选择您插入的U盘。点击顶部工具栏中的“抹掉”按钮。在弹出的窗口中,选择文件系统为“MacOS扩展(日志式)”,命名您的磁盘,并选择GUID分区方案。点击“抹掉”按钮开始抹掉磁盘。
创建可启动U盘
抹掉完成后,回到“磁盘工具”主界面。选择左侧导航栏中的U盘,并点击顶部工具栏中的“恢复”按钮。在弹出的窗口中,将“源磁盘”设置为下载的OSX10.11安装文件,并将“目标磁盘”设置为已抹掉的U盘。点击“恢复”按钮开始创建可启动U盘。
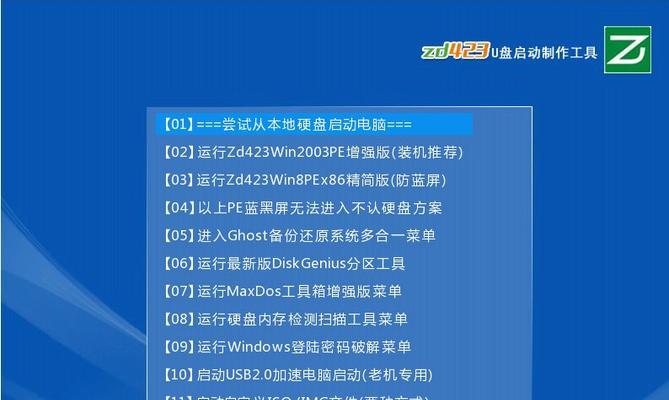
等待过程完成
制作可启动U盘的过程需要一些时间,具体时间取决于您的Mac电脑性能和U盘读写速度。请耐心等待过程完成,不要中途干扰。
安装OSX10.11系统
当制作可启动U盘完成后,您可以将其插入需要安装OSX10.11系统的Mac电脑中。重启电脑并按住Option键进入启动选择界面。在启动选择界面中,选择可启动U盘并按下回车键。随后,按照屏幕上的指示进行OSX10.11系统的安装。
完成安装过程
根据系统安装向导的指示,选择您希望安装OSX10.11系统的磁盘,并等待安装过程完成。一旦安装完成,您的Mac电脑将会重新启动并进入全新的OSX10.11系统。
设置您的新OSX10.11系统
在首次启动您的新OSX10.11系统后,根据系统指引设置您的个人偏好、网络连接和其他设置。确保您完成所有必要的设置,并备份您的重要数据。
更新操作系统和应用程序
通过前面制作的OSX10.11U盘,您已经成功安装了最新的OSX10.11系统。但是,在使用之前,建议您使用AppStore应用程序更新系统和其他已安装的应用程序,以确保您的系统处于最新状态。
维护您的OSX系统
除了更新操作系统和应用程序,定期维护您的OSX系统也非常重要。通过使用内置的“DiskUtility”工具进行磁盘修复和清理,以及定期进行病毒扫描和备份,您可以保持系统的稳定性和安全性。
解决常见问题
在使用OSX10.11系统过程中,可能会遇到一些常见问题。例如,安装过程中的错误消息、应用程序无响应等。在遇到问题时,您可以通过访问苹果官方网站、参考技术论坛或咨询苹果客服等途径寻找解决方案。
充分发挥OSX10.11系统功能
OSX10.11系统提供了许多强大的功能和工具,如Spotlight搜索、MissionControl任务管理、iCloud云服务等。通过充分发挥这些功能,您可以提高工作效率、增强娱乐体验,以及更好地管理您的数据和文件。
追寻更高版本的OSX
尽管OSX10.11已经是一款稳定和优秀的操作系统,但随着技术的发展,苹果还会不断推出新的OSX版本。当您对OSX10.11熟悉并且渴望追求更多新特性时,您可以考虑升级到更高版本的OSX操作系统。
通过本文提供的OSX10.11U盘制作教程,您已经学会了如何从零开始轻松创建一个可启动的OSX安装U盘。通过制作并安装最新的OSX10.11系统,您可以享受到更好的系统性能和更多强大的功能。不仅如此,您还可以通过定期维护和更新系统来保持其稳定性和安全性。无论是个人使用还是工作需要,这些技巧都能帮助您更好地管理和利用您的Mac电脑。
