解决电脑文件共享密码错误的方法(密码错误提示?别慌,跟着这个就对了!)
149
2025 / 09 / 05
在电脑使用过程中,有时需要进入BIOS设置界面来调整硬件、安全设置等。但是,有些电脑品牌的BIOS设置进入方式较为繁琐,让人感到头疼。不过,借助一键U盘启动BIOS设置工具,我们可以省去这些麻烦步骤,通过简单的操作便能轻松进入系统设置界面。
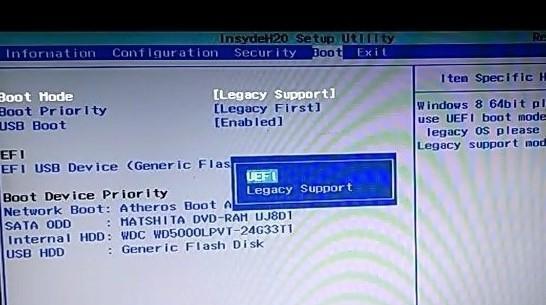
准备工作:下载和制作一键U盘启动BIOS设置工具
插入U盘并进入BIOS设置工具
选择“一键U盘启动”功能
选择需要启动的设备
确认设置并重启电脑
进入BIOS设置界面
调整系统时间和日期
修改启动顺序
设置密码保护
调整电源管理选项
配置硬件设备
优化性能选项
保存并退出BIOS设置界面
错误处理及常见问题解决
注意事项及使用技巧
准备工作:下载和制作一键U盘启动BIOS设置工具
在网上搜索并下载适用于你的电脑品牌和型号的一键U盘启动BIOS设置工具,并将其保存到本地。
插入U盘并进入BIOS设置工具
将准备好的U盘插入电脑的USB接口,并重新启动电脑。在开机时按下相应的按键(通常是F2、F12或Del键)进入BIOS设置界面。
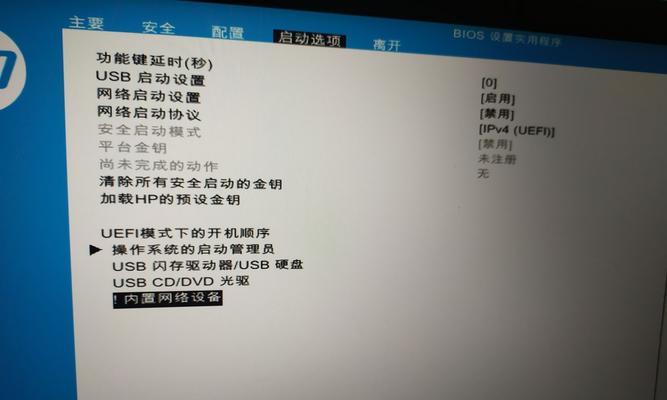
选择“一键U盘启动”功能
在BIOS设置界面中,使用方向键选择“Boot”(启动)选项,并找到“一键U盘启动”或类似的功能。
选择需要启动的设备
进入“一键U盘启动”功能后,使用方向键选择要启动的设备,通常是U盘所在的USB接口。
确认设置并重启电脑
在选择好要启动的设备后,按下确认键保存设置并重启电脑。
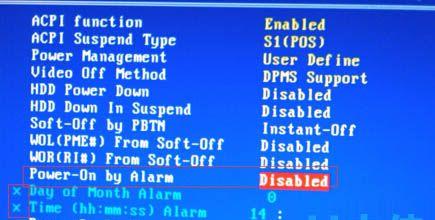
进入BIOS设置界面
电脑重启后,会自动进入U盘中的一键U盘启动BIOS设置工具。根据工具提示,再次按下相应的按键(通常是F2、F12或Del键)进入BIOS设置界面。
调整系统时间和日期
在BIOS设置界面中,找到并进入“Date&Time”(日期和时间)选项,根据需要调整系统的时间和日期。
修改启动顺序
在BIOS设置界面中,找到并进入“BootPriority”(启动顺序)选项,调整启动顺序以便首先启动U盘或其他设备。
设置密码保护
在BIOS设置界面中,找到并进入“Security”(安全)选项,设置BIOS密码保护以提高电脑的安全性。
调整电源管理选项
在BIOS设置界面中,找到并进入“PowerManagement”(电源管理)选项,根据需要调整电脑的省电设置和电源管理策略。
配置硬件设备
在BIOS设置界面中,找到并进入“HardwareConfiguration”(硬件配置)选项,对硬件设备进行配置和优化。
优化性能选项
在BIOS设置界面中,找到并进入“PerformanceOptions”(性能选项)选项,根据需要调整电脑的性能表现。
保存并退出BIOS设置界面
在BIOS设置界面中,找到并进入“Save&Exit”(保存并退出)选项,保存修改后的设置并退出BIOS设置界面。
错误处理及常见问题解决
介绍一些可能遇到的错误和常见问题,并提供相应的解决方法,确保顺利进入BIOS设置界面。
注意事项及使用技巧
提醒读者在使用一键U盘启动BIOS设置工具时需要注意的事项,并分享一些使用技巧,帮助读者更好地使用该工具。
通过本教程,我们了解到了如何利用一键U盘启动BIOS设置工具,省去繁琐的操作步骤,快速、轻松地进入电脑的系统设置界面。只需要按照教程中的步骤进行操作,就能够方便地调整硬件、安全设置等。希望本教程对大家有所帮助!
