一步步学习使用DM分区工具的教程(轻松掌握DM分区工具的使用技巧)
207
2024 / 12 / 15
随着电脑使用的普及,大家在使用电脑过程中可能会遇到需要重新安装系统的情况。而对于一些熟悉GHO系统的用户来说,使用DiskGenius分区工具安装GHO系统是一种便捷的方式。本文将详细介绍如何使用DiskGenius分区工具来安装GHO系统。
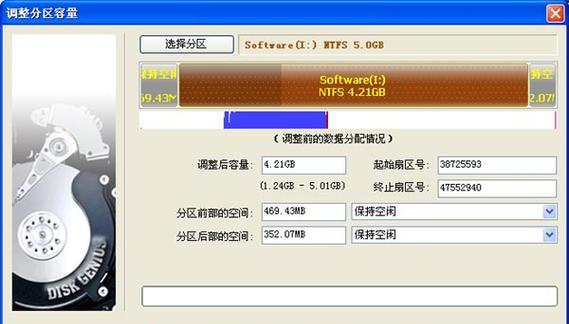
一、下载并安装DiskGenius分区工具
1.下载DiskGenius分区工具
在官方网站上下载并安装DiskGenius分区工具。

2.安装DiskGenius分区工具
运行下载的安装程序,按照提示一步步完成安装。
二、准备GHO系统文件
1.获取GHO系统文件
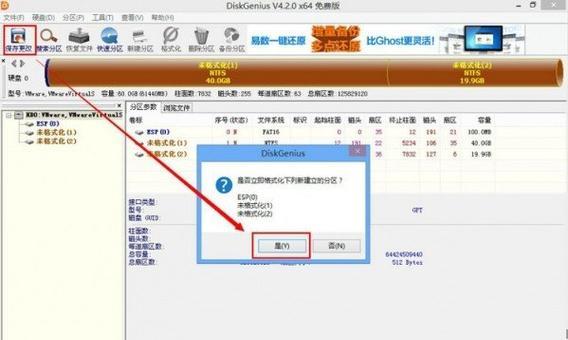
通过官方渠道或者其他可信赖的途径获取GHO系统文件。
2.将GHO系统文件放置在合适的位置
将GHO系统文件保存在一个易于访问和操作的位置,确保你可以很方便地找到它。
三、创建引导盘
1.准备一个U盘或光盘
准备一个容量足够的U盘或光盘,用于创建引导盘。
2.使用DiskGenius分区工具创建引导盘
打开DiskGenius分区工具,选择“工具”菜单中的“创建WinPE引导盘”,按照提示完成操作。
四、设置BIOS
1.进入电脑的BIOS设置
重新启动电脑,在开机时按下相应的键进入BIOS设置界面。
2.将引导盘设置为第一启动设备
在BIOS设置界面中,找到启动选项并将引导盘设置为第一启动设备。
五、使用DiskGenius分区工具安装GHO系统
1.启动电脑
将引导盘插入电脑,重新启动电脑。
2.进入DiskGenius分区工具
在引导盘启动后,选择“磁盘操作”菜单中的“磁盘恢复”选项。
3.选择GHO系统文件
在弹出的对话框中选择你之前准备好的GHO系统文件。
4.选择分区
在弹出的对话框中选择你要安装GHO系统的分区。
5.开始安装
点击“开始”按钮,DiskGenius分区工具会自动开始安装GHO系统。
6.等待安装完成
等待安装过程完成,期间请不要关闭电脑或者移除引导盘。
六、重启电脑并检查系统
1.重启电脑
当安装完成后,重新启动电脑。
2.检查系统
确保系统能够正常启动并且GHO系统已经成功安装。
使用DiskGenius分区工具安装GHO系统是一种简便而高效的方式。通过按照本文提供的步骤进行操作,你可以轻松地完成GHO系统的安装。希望本文对你有所帮助,祝你安装成功!
