重装Win7系统的详细教程(不开电脑也能完成的系统重装方法)
188
2025 / 07 / 27
在使用Mac过程中,有时我们可能会遇到系统崩溃、应用程序无法打开、运行速度变慢等问题。这时候,重装系统可以是一个有效的解决办法。本文将详细介绍如何使用U盘启动Mac并进行系统重装,帮助您轻松解决各类系统问题。
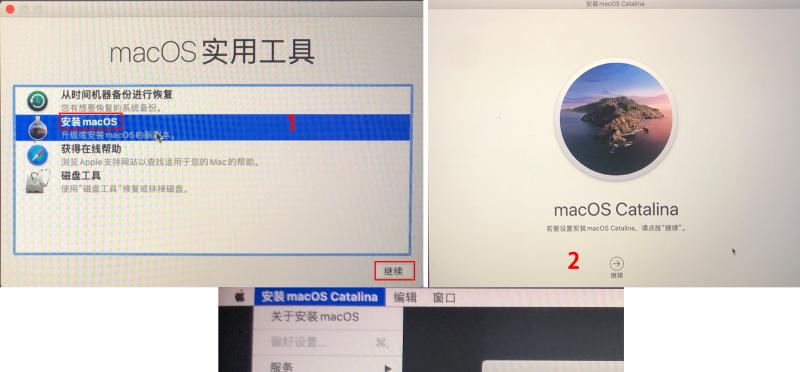
一:准备工作——选购合适的U盘
在进行系统重装前,首先需要准备一枚适合的U盘。建议选择容量大于8GB的U盘,确保能够容纳下完整的系统安装文件。同时,确保U盘的可读写性良好,以免在安装过程中出现错误。
二:下载操作系统安装文件
在开始制作启动U盘之前,您需要先下载相应的操作系统安装文件。这可以通过AppStore中的“购买”页面来进行。选择您需要安装的操作系统版本,点击“下载”按钮即可开始下载。请耐心等待下载完成。
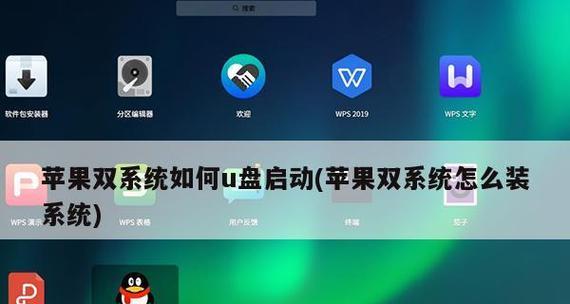
三:制作启动U盘——使用终端命令
制作启动U盘的方法有很多种,其中使用终端命令是一种较为简单的方式。将U盘插入Mac,并打开“终端”应用程序。使用命令行输入diskutillist来查看已连接的磁盘列表。找到U盘对应的磁盘编号,比如disk2。
四:格式化U盘为MacOS扩展(日志式)格式
接下来,使用命令行输入diskutileraseDiskJHFS+MyDiskdisk2来格式化U盘为MacOS扩展(日志式)格式。其中,MyDisk可以替换为您想要的磁盘名称,而disk2则是前一步查到的磁盘编号。
五:将操作系统安装文件复制到U盘
在格式化完成后,您需要将之前下载好的操作系统安装文件复制到U盘中。使用命令行输入sudo/Applications/Install\macOS\Mojave.app/Contents/Resources/createinstallmedia--volume/Volumes/MyDisk来开始复制。其中,MyDisk需要替换为您之前设定的磁盘名称。
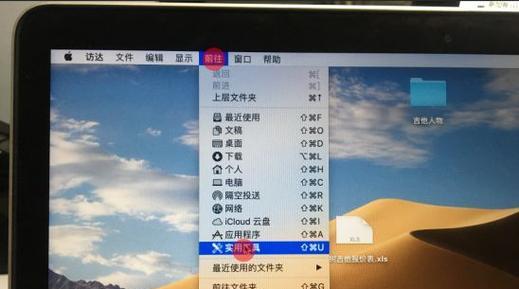
六:设置Mac从U盘启动
复制完成后,您需要设置Mac从U盘启动以进行系统重装。重启Mac并按住Option(?)键,直到出现启动选择界面。选择U盘作为启动介质,并点击“继续”按钮。
七:启动Mac并进入恢复模式
选择U盘后,Mac会从U盘启动,并进入恢复模式。在恢复模式界面,您可以选择“重新安装macOS”选项来进行系统重装。接下来,按照提示进行操作,直到系统重装完成。
八:恢复个人数据——使用TimeMachine备份
在系统重装完成后,您需要将个人数据恢复到新系统中。如果您之前使用TimeMachine进行了备份,那么这一步非常简单。只需在系统设置中选择“时间机器”,然后按照提示进行数据恢复操作即可。
九:使用iCloud恢复个人数据
如果您没有使用TimeMachine备份个人数据,而是使用了iCloud来同步数据,那么您可以通过在新系统中登录iCloud账户来恢复个人数据。打开系统设置中的“iCloud”选项,输入您的AppleID和密码,然后选择需要恢复的数据类型即可。
十:手动恢复个人数据
如果您没有进行任何备份,那么恢复个人数据可能会比较麻烦。您需要手动将之前保存在其他设备或云盘中的个人数据拷贝到新系统中的对应位置。这包括文档、照片、音乐等各类文件。
十一:重新安装应用程序
除了个人数据,您还需要重新安装之前使用的应用程序。您可以通过AppStore中的“购买”页面来查找并下载之前使用的应用程序。如果您有之前下载应用程序的安装文件,也可以直接双击进行安装。
十二:更新系统和应用程序
在重新安装应用程序后,建议您更新系统和应用程序至最新版本。这可以保证您的Mac拥有最新的功能和安全性补丁,并提升系统的稳定性和性能。
十三:优化系统设置
系统重装完成后,您可以根据个人需求进行系统设置的优化。比如,更改壁纸、设置自动更新、调整显示分辨率等等。这些优化将使您的Mac使用更加舒适和高效。
十四:备份重要数据
为避免今后再次遇到系统问题时丢失重要数据,建议定期备份您的个人数据。您可以使用TimeMachine或其他备份工具来进行自动备份,以确保数据的安全和完整。
十五:
通过本文介绍的方法,您可以轻松利用U盘启动并重装Mac系统,解决各类系统问题。同时,我们还提醒您定期备份个人数据,以防止数据丢失。希望这篇文章对您有所帮助,祝您的Mac使用愉快!
