使用U盘启动盘重装系统教程(简单易懂的教学,带你轻松完成系统重装)
192
2025 / 08 / 28
在日常使用电脑的过程中,我们难免会遇到各种问题,尤其是电脑无法正常启动时,会给我们的工作和生活带来很大困扰。而制作一个U盘启动盘,可以帮助我们快速解决这些问题。本文将详细介绍如何制作U盘启动盘,并且指导您一步一步完成。
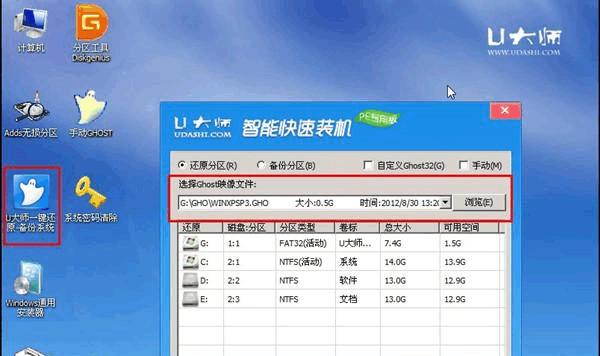
一:选择合适的U盘
选择一个适合用作启动盘的U盘是非常重要的,一般来说,16GB以上的U盘即可满足大部分需求,同时要确保U盘的可靠性和稳定性。
二:备份重要数据
在制作U盘启动盘之前,务必备份好重要的数据。因为制作启动盘需要格式化U盘,这将导致U盘上的所有数据被清空。
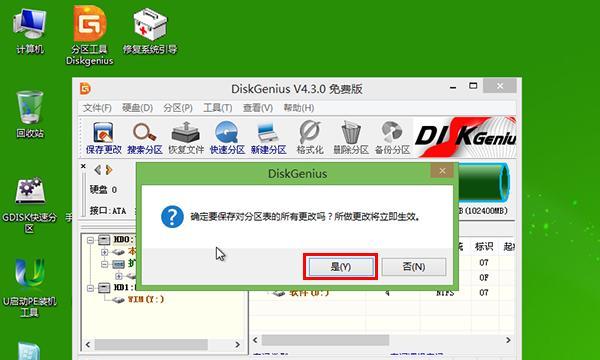
三:下载合适的启动盘制作工具
在互联网上搜索并下载适合您电脑系统的U盘启动盘制作工具。常用的工具有Rufus、UltraISO等,选择一个您熟悉且适合您的工具进行下载。
四:准备系统镜像文件
制作U盘启动盘需要系统镜像文件,您可以从官方网站上下载对应的系统镜像文件,并确保其完整和可用。
五:打开启动盘制作工具
将下载好的启动盘制作工具运行,并选择正确的U盘和系统镜像文件。根据工具的指引进行操作。
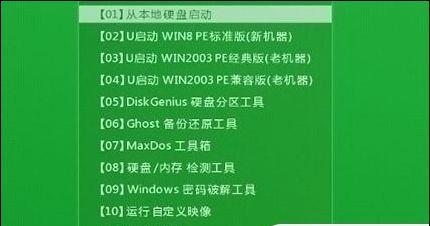
六:设置启动盘分区格式
根据您的需求,可以选择MBR分区格式或者GPT分区格式。一般来说,MBR适用于传统BIOS,而GPT适用于UEFI模式。
七:开始制作U盘启动盘
点击开始或制作按钮后,启动盘制作工具将开始将系统镜像文件写入U盘中,并将其设为可启动。
八:等待制作完成
制作启动盘的时间因系统镜像文件大小和U盘读写速度而异,耐心等待制作过程完成。
九:设置电脑启动项
制作完成后,重新启动电脑并进入BIOS设置界面,将U盘设为首选启动项。
十:重启电脑并检测启动盘
保存设置后重启电脑,系统将尝试从U盘启动。如果一切正常,将进入系统安装界面。
十一:选择安装方式
根据您的需求和系统镜像文件,选择适合的安装方式,可以是全新安装、修复安装或者升级安装。
十二:按照界面提示完成安装
按照系统安装界面的提示一步一步进行操作,直到完成系统安装。
十三:重新设置启动项
在安装完成后,再次进入BIOS设置界面,将系统所在的硬盘设为首选启动项。
十四:检查系统正常性
重启电脑并检查系统是否正常启动,并使用一些基本功能进行测试,确保一切正常。
十五:
通过制作U盘启动盘,我们可以快速解决电脑启动问题,并且能够灵活地进行系统安装和修复。制作过程虽然有些繁琐,但掌握了方法后,您将能够轻松应对各种电脑故障。
