神舟笔记本使用U盘安装系统教程(详细步骤图解,操作简单易懂)
200
2025 / 06 / 14
在购买新的神舟笔记本后,您可能需要安装自己喜欢的操作系统。本教程将介绍如何通过BIOS启动U盘,快速安装系统。请按照以下步骤操作,确保您能顺利完成。
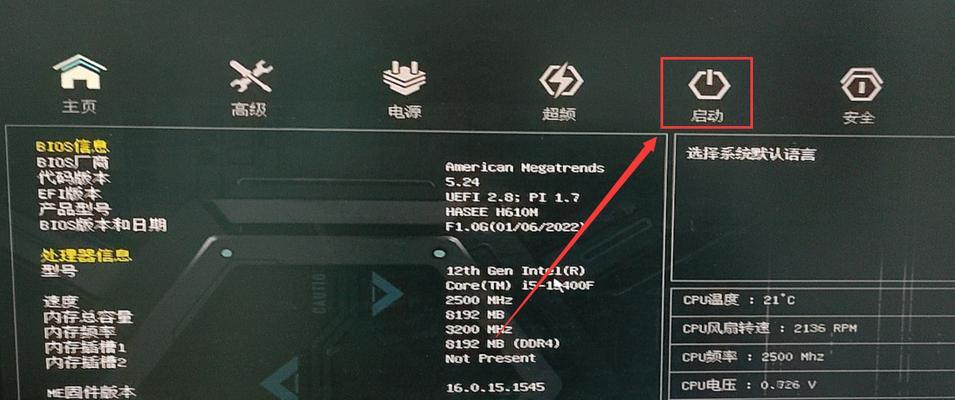
一、检查U盘制作准备
1.检查U盘是否为可启动U盘,插入电脑USB接口。
2.备份U盘上的重要数据,因为制作启动U盘会格式化U盘。
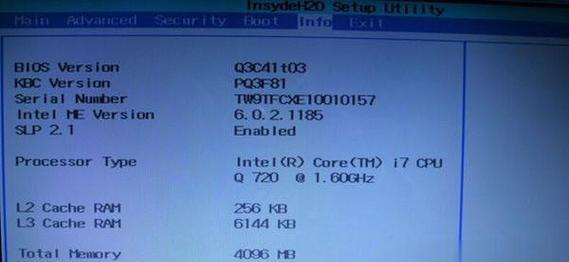
二、制作启动U盘
1.打开电脑,进入操作系统。
2.下载并安装制作启动U盘的软件,如Rufus或UltraISO。
3.打开软件,选择制作启动盘的选项,选择您要安装的操作系统镜像文件。

4.点击开始制作,等待制作完成。
三、重启电脑并进入BIOS设置
1.关机后重新启动电脑。
2.在开机时按下相应按键(一般为F2、F10、Del或ESC),进入BIOS设置界面。
四、BIOS设置
1.进入BIOS设置后,使用方向键选择“Boot”选项。
2.找到“BootOptionPriorities”或类似选项,将U盘设为第一启动项。
3.保存设置并退出BIOS。
五、重启电脑并安装系统
1.重启电脑,此时U盘会自动启动。
2.按照系统安装提示进行安装,选择合适的分区和语言等选项。
3.等待系统安装完成。
六、重新设置启动项
1.安装完成后,重新进入BIOS设置界面。
2.将U盘从启动项中移除,确保下次开机不会再次启动U盘。
七、检查系统安装
1.重新启动电脑,进入安装的操作系统。
2.检查系统是否正常运行,如无异常则表示安装成功。
八、安装驱动程序
1.根据您的笔记本型号,下载并安装相应的驱动程序。
2.安装驱动程序时,请按照提示进行操作,确保所有硬件能正常工作。
九、更新操作系统
1.连接网络后,打开操作系统的更新中心。
2.下载并安装最新的操作系统更新补丁。
十、安装常用软件
1.根据个人需求,下载并安装常用软件,如浏览器、办公软件等。
十一、备份重要数据
1.在安装完成后,请定期备份重要数据,以免数据丢失。
十二、常见问题解决
1.如果遇到问题,如无法进入BIOS设置或启动U盘失败等,可搜索相关解决方案。
十三、注意事项
1.在操作过程中请小心谨慎,避免误操作导致数据丢失或系统崩溃。
2.不要轻易更改其他BIOS设置,以免影响正常使用。
十四、其他安装方式
1.如果您不喜欢通过U盘装系统,还可以尝试其他安装方式,如光盘安装或网络安装。
十五、
通过本教程的指导,您可以轻松实现神舟笔记本通过BIOS启动U盘安装系统。遵循正确的步骤和注意事项,您将能顺利完成操作系统的安装,并享受到更好的电脑使用体验。
