教你如何制作U盘镜像启动盘(使用U盘深度制作启动盘,让你的电脑重获新生)
在日常使用电脑的过程中,我们时常会遇到系统崩溃、无法启动等问题。而制作一个U盘镜像启动盘可以帮助我们轻松解决这些问题。本文将以深度操作系统为例,详细介绍如何使用U盘制作启动盘。
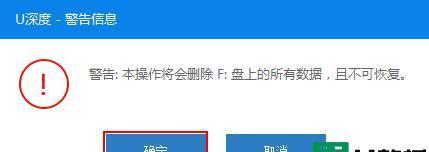
一:准备所需工具和材料
在制作U盘镜像启动盘前,我们需要准备一台可用的电脑、一个空白U盘和深度操作系统的镜像文件。
二:下载并安装U盘制作工具
在制作U盘镜像启动盘前,我们需要下载一个专业的U盘制作工具,推荐使用Rufus工具,下载后双击安装即可。

三:格式化U盘
在使用U盘制作启动盘之前,我们需要将U盘进行格式化操作,确保其为空白盘。打开Rufus工具后,选择待格式化的U盘,并选择“文件系统”为“FAT32”。
四:选择镜像文件
在制作U盘启动盘的过程中,我们需要选择正确的镜像文件,将其加载到制作工具中。点击Rufus工具中的“选择”按钮,浏览并选择深度操作系统的镜像文件。
五:调整启动盘设置
在制作U盘启动盘前,我们可以对一些启动盘设置进行调整。例如,可以选择启动分区方案、文件系统等。一般来说,使用默认设置即可。
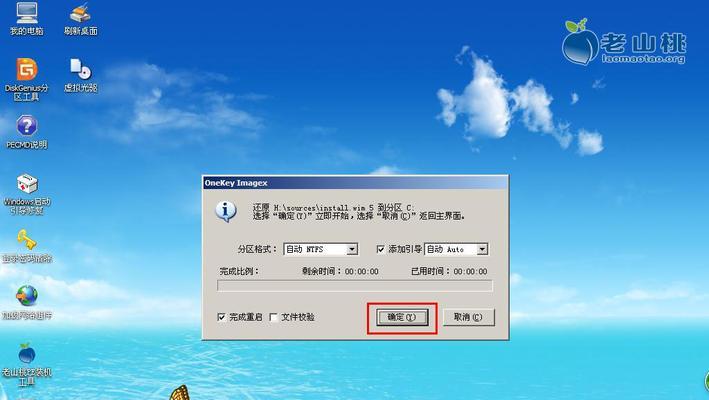
六:开始制作启动盘
在调整好所有设置后,点击Rufus工具中的“开始”按钮,工具将开始制作U盘镜像启动盘。此过程可能需要一些时间,请耐心等待。
七:安全移除U盘
当U盘制作完成后,我们需要安全地将其从电脑中移除。在任务栏中找到“安全删除硬件”图标,选择对应的U盘并进行安全移除操作。
八:设置电脑启动项
在使用U盘镜像启动盘前,我们需要设置电脑的启动项。重启电脑时,按下对应的快捷键(通常是F2、F12或Delete键)进入BIOS设置界面,在启动选项中选择从U盘启动。
九:插入U盘启动电脑
在设置好启动项后,将制作好的U盘镜像启动盘插入电脑的USB接口,并重启电脑。电脑将会自动从U盘启动。
十:选择启动方式
在电脑启动时,我们需要选择适合的启动方式。一般来说,我们可以选择安装深度操作系统、修复系统问题或者进行其它高级操作。
十一:按照提示操作
根据具体的需求,按照屏幕上的提示进行相应的操作。例如,如果需要安装深度操作系统,根据安装界面的指示进行操作。
十二:等待操作完成
在进行一些操作时,可能需要花费一些时间等待完成。例如,安装操作系统时需要等待文件复制、软件安装等。
十三:重启电脑
当所有操作完成后,我们需要重新启动电脑,将其从U盘启动项中移除。在操作系统正常启动后,我们可以拔出U盘并开始正常使用电脑。
十四:常见问题及解决方法
在制作U盘镜像启动盘的过程中,可能会遇到一些问题。本节将介绍一些常见问题及解决方法,以帮助读者顺利完成制作。
十五:
通过本文的教程,我们学习了如何使用U盘制作镜像启动盘。制作一个U盘启动盘可以帮助我们轻松解决系统问题,保障电脑的正常使用。希望本文对您有所帮助。


