如何更新惠普暗影精灵的BIOS?(教程详解+更新细节解析)
678
2024 / 11 / 02
在使用Windows8操作系统的过程中,有时会遇到一些问题,例如计算机出现蓝屏、系统运行缓慢等。这些问题可能是由于过时的BIOS引起的。本文将为你提供Win8BIOS更新的教程,帮助你解决这些问题,使你的计算机更加稳定高效。

一:了解BIOS及其重要性
BIOS(BasicInputOutputSystem)是计算机启动时加载的第一个软件,它负责初始化硬件、启动操作系统等关键任务。正确且最新的BIOS版本能够提供更好的兼容性和稳定性,保证计算机正常运行。
二:备份重要数据
在进行任何BIOS更新之前,请务必备份你的重要数据。更新BIOS可能会导致数据丢失或操作系统出现问题,因此在进行更新之前,建议将重要文件备份至外部存储设备。

三:查找BIOS版本信息
在开始更新之前,需要先了解你当前计算机的BIOS版本信息。你可以通过以下步骤查找:1.打开系统信息(按下Win+R,输入"msinfo32",回车);2.在系统信息窗口中,查找“基本输入/输出系统(BIOS)”一栏,其中会显示BIOS版本及日期。
四:访问计算机制造商网站
为了获得最新的BIOS版本,你需要访问计算机制造商的官方网站。在官方网站上,你可以找到有关BIOS更新的详细说明和下载链接。
五:下载并保存最新的BIOS文件
在制造商网站上找到适用于你的计算机型号的最新BIOS版本,并下载到你的计算机上。确保你选择了正确的BIOS文件,并将其保存在一个易于访问的位置。
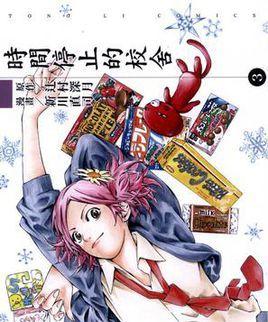
六:准备U盘或光盘
大多数情况下,你需要将BIOS更新文件写入可启动的U盘或光盘中。在进行更新之前,请准备好一个空白的U盘或可写入光盘。
七:重启计算机并进入BIOS设置
在进入操作系统之前,你需要重新启动计算机并进入BIOS设置。通常,在计算机开机时按下Delete、F2、F10等键可以进入BIOS设置界面。具体的按键取决于你的计算机品牌和型号。
八:进入BIOS更新界面
一旦进入BIOS设置界面,你需要找到关于BIOS更新的选项。这个选项通常位于“高级”或“Boot”等菜单中。使用键盘上的方向键进行导航,并按照屏幕上的提示进入BIOS更新界面。
九:选择BIOS文件并开始更新
在BIOS更新界面中,你将被要求选择之前下载的BIOS文件。使用方向键选择文件,并按照屏幕提示开始更新。请注意,在此过程中不要中断电源或进行其他操作,以免导致更新失败。
十:等待更新完成
BIOS更新过程可能需要几分钟时间,具体取决于你的计算机和BIOS版本。请耐心等待,不要关闭计算机或进行其他操作,直到更新完成。
十一:重新启动计算机
一旦BIOS更新完成,你将被提示重新启动计算机。按照屏幕提示,选择重新启动并等待计算机自动重启。
十二:验证更新结果
在计算机重新启动后,你可以再次进入系统信息窗口,查看BIOS版本信息以确认更新是否成功。如果BIOS版本已经更新,说明你的计算机已经成功升级到最新的版本。
十三:测试计算机性能
更新完BIOS后,建议对计算机进行性能测试,以确保系统运行正常。你可以运行一些压力测试程序或进行常规操作,检查是否存在异常或不稳定的情况。
十四:遇到问题时的解决方法
如果在BIOS更新过程中遇到问题,例如更新失败或导致系统无法启动,你可以尝试恢复以前的BIOS版本,或联系计算机制造商的技术支持寻求帮助。
十五:定期检查并更新BIOS
BIOS更新不仅仅是在遇到问题时才需要进行,定期检查并更新BIOS也是保持计算机最佳性能和稳定性的重要步骤。建议定期访问制造商网站,了解是否有可用的BIOS更新,并按照上述步骤进行更新。
通过本文提供的Win8BIOS更新教程,你可以轻松地更新你的计算机BIOS,并确保计算机运行稳定高效。记住备份重要数据、选择正确的BIOS文件并遵循更新过程中的提示,这将帮助你成功完成BIOS更新,并为你的计算机带来更好的性能。同时,定期检查并更新BIOS也是维护计算机健康的重要步骤。
