Win7安装ISO镜像文件教程(详细教程解析,让你轻松实现Win7系统的安装)
166
2025 / 09 / 05
在现代社会,电脑已经成为我们工作和生活中必不可少的工具之一。而打印机作为电脑的重要附属设备,更是经常被使用到。然而,实体打印机不仅价格昂贵,而且占用空间大,给用户带来了很多不便。而虚拟打印机则能够解决这些问题,其安装和使用也相对简单。本文将为大家介绍如何安装虚拟打印机,使您的打印体验更加便捷。
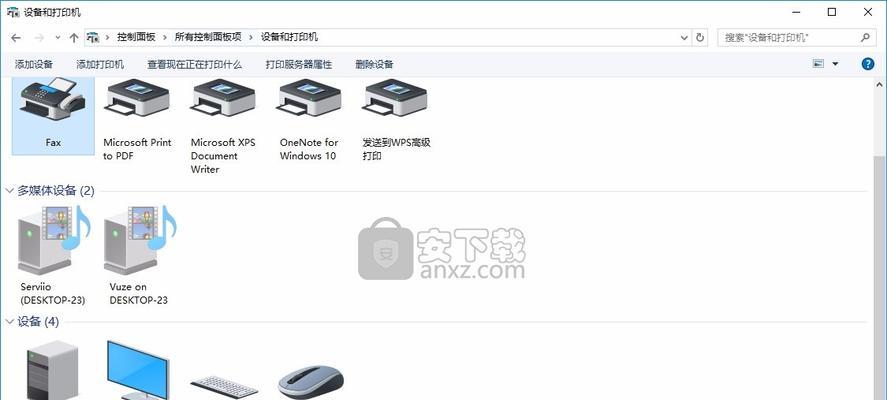
一、下载虚拟打印机安装包
在安装虚拟打印机之前,首先需要下载相应的安装包。在浏览器中输入关键字“虚拟打印机安装包下载”,即可搜索到相关资源,选择合适的版本进行下载。
二、打开安装包并运行安装程序
下载完成后,双击打开安装包文件,找到其中的安装程序。运行该程序,系统将弹出安装向导对话框,按照提示一步一步进行操作。
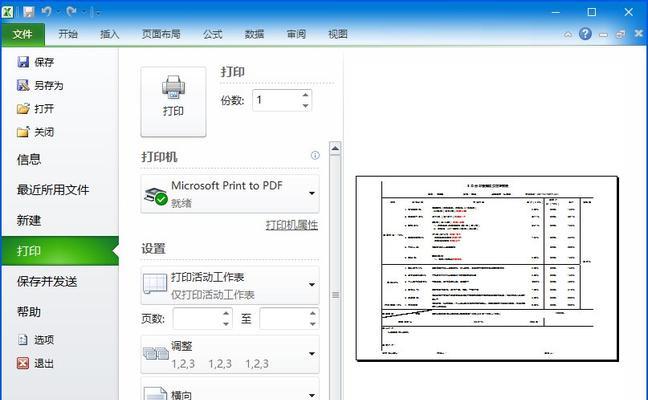
三、选择安装路径
在安装向导对话框中,会要求选择安装路径。建议选择一个易于记忆和访问的路径,方便日后使用。
四、接受许可协议
在继续安装之前,需要接受软件的许可协议。仔细阅读协议内容,如果同意,请勾选相应选项,然后点击“下一步”继续。
五、选择组件安装
根据个人需要,选择是否安装附带的组件。如果不确定是否需要这些组件,建议选择全部安装,以免影响后续的使用。

六、选择虚拟打印机类型
安装程序将会询问您需要安装的虚拟打印机类型。通常有多种类型可供选择,如PDF打印机、XPS打印机等。根据实际需求选择一个或多个虚拟打印机进行安装。
七、等待安装完成
点击“下一步”后,系统将开始进行虚拟打印机的安装。这个过程可能需要一段时间,请耐心等待。
八、设置默认打印机
安装完成后,您需要将虚拟打印机设置为默认打印机。在控制面板中找到“设备和打印机”,右键单击虚拟打印机图标,选择“设为默认打印机”。
九、测试打印
为了验证虚拟打印机的安装是否成功,您可以进行一次测试打印。打开一个文档,选择打印,并选择虚拟打印机作为打印目标,然后点击“打印”按钮。
十、配置打印选项
在使用虚拟打印机打印文件时,您可以根据需要进行一些配置。例如,设置纸张大小、打印质量、页面方向等,以获得最佳的打印效果。
十一、更多虚拟打印机的功能
虚拟打印机不仅可以将文件打印为纸质文档,还具备很多其他功能。例如,可以将文件保存为PDF格式、合并多个文档为一个文件等。您可以通过研究软件的使用手册来了解更多的功能和操作方法。
十二、注意事项
在安装虚拟打印机的过程中,需要注意以下几点:确保下载的安装包来源可靠,选择合适的安装路径,谨慎选择组件安装,遵守许可协议。
十三、常见问题解决方法
如果在安装虚拟打印机的过程中遇到问题,您可以尝试重启电脑后重新安装,或者参考软件提供的帮助文档和在线支持来解决。
十四、虚拟打印机的卸载
如果您不再需要使用虚拟打印机,可以通过控制面板中的“程序和功能”来进行卸载。找到虚拟打印机的安装程序,点击右键选择“卸载”即可。
十五、
通过本文的步骤,您应该已经成功安装了虚拟打印机,并且能够愉快地使用它进行文件的打印和保存。相比于实体打印机,虚拟打印机的优势在于价格实惠、便携轻便,适用于各种工作和生活场景。希望本教程对您有所帮助!
