2018U盘装系统教程(简单易懂,轻松装机)
138
2025 / 09 / 02
在电脑使用过程中,我们可能会遇到各种各样的问题,其中最常见的就是系统崩溃或者感染病毒。当这些问题发生时,我们通常会选择重新安装系统。而在电脑店中,使用pe盘来装系统已经成为一种常见的方式。本文将为大家介绍使用pe盘进行电脑系统安装的详细步骤,帮助大家轻松操作。
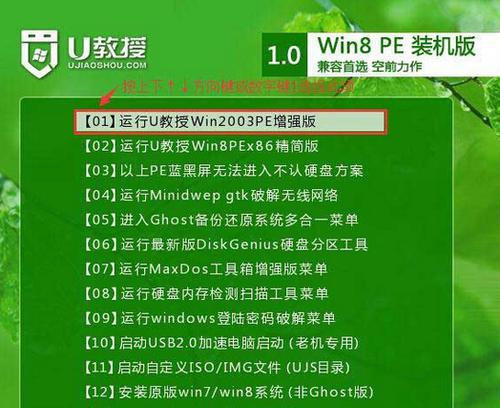
标题和
1.准备工作
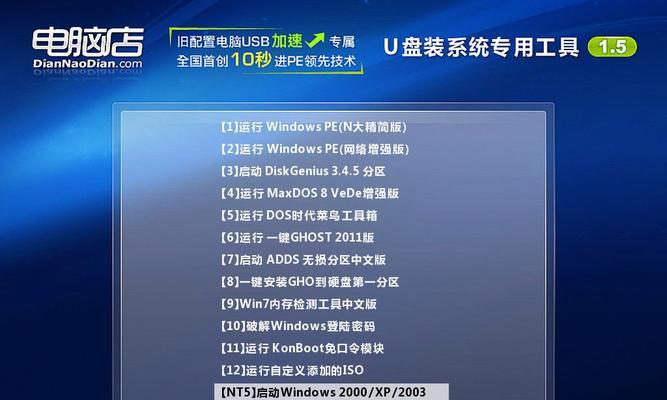
在进行pe盘装系统之前,首先需要准备好一台空白的u盘,容量要足够大,一般建议不少于16G。
2.下载pe盘制作工具
在网上搜索并下载一个pe盘制作工具,常用的有“UltraISO”、“老毛桃PE”等。

3.安装pe盘制作工具
将下载好的pe盘制作工具安装到电脑上,并确保安装路径没有中文或特殊字符。
4.插入u盘
将准备好的空白u盘插入电脑的usb接口,并等待电脑识别。
5.打开pe盘制作工具
双击打开已经安装好的pe盘制作工具,并选择制作pe盘的选项。
6.选择u盘
在pe盘制作工具中选择已插入的u盘,确保选择正确,不要选错其他存储设备。
7.导入pe系统文件
从下载好的pe系统文件中选择一个合适的版本,点击导入到pe盘制作工具中。
8.开始制作
确认选择无误后,点击开始制作按钮,等待制作过程完成。
9.设置电脑启动项
将制作好的pe盘插入需要装系统的电脑,重启电脑并进入bios设置,将启动项设置为u盘启动。
10.进入pe系统
重启电脑后,电脑会自动进入到pe系统,根据提示操作进入pe桌面。
11.分区和格式化
在pe桌面上找到磁盘管理工具,在其中对硬盘进行分区和格式化操作。
12.挂载镜像文件
将系统镜像文件挂载到pe系统中,可以使用虚拟光驱工具进行挂载。
13.开始安装系统
找到挂载的镜像文件并打开,按照提示完成系统安装的各项设置。
14.等待安装完成
安装过程需要一段时间,耐心等待系统安装完成,并根据提示重启电脑。
15.检查系统
重新启动电脑后,检查系统是否安装成功,如果一切正常,即可开始使用新系统。
通过本文的步骤指导,相信大家已经能够掌握使用pe盘进行电脑系统安装的技巧。无论是在电脑店还是个人使用中,使用pe盘装系统已经成为一种高效便捷的方式。希望本文能够对大家有所帮助。
