老毛桃装机使用教程(轻松学会老毛桃软件的安装和使用)
127
2025 / 09 / 03
在现代科技的日新月异中,老毛桃成为了一款备受瞩目的操作系统。许多人希望使用老毛桃系统,但却不知道如何安装。本篇文章将以老毛桃用U盘安装XP系统为主题,为大家详细介绍安装步骤,让大家轻松上手。

一、下载老毛桃系统和制作启动盘
二、准备好一个U盘
三、插入U盘并打开老毛桃系统镜像文件
四、进入老毛桃系统制作向导界面
五、选择需要安装的硬盘分区
六、格式化硬盘分区
七、选择系统安装路径
八、开始安装老毛桃系统
九、等待系统自动安装完成
十、设置用户名和密码
十一、选择时区和语言
十二、选择网络配置方式
十三、设置电脑名称和工作组
十四、完成安装并重启电脑
十五、进入老毛桃系统并进行必要的配置
一:下载老毛桃系统和制作启动盘
在浏览器中搜索老毛桃系统的官方网站,下载最新版本的老毛桃系统镜像文件,并将其保存到电脑硬盘中。接着,下载老毛桃U盘启动盘制作工具,并进行安装。
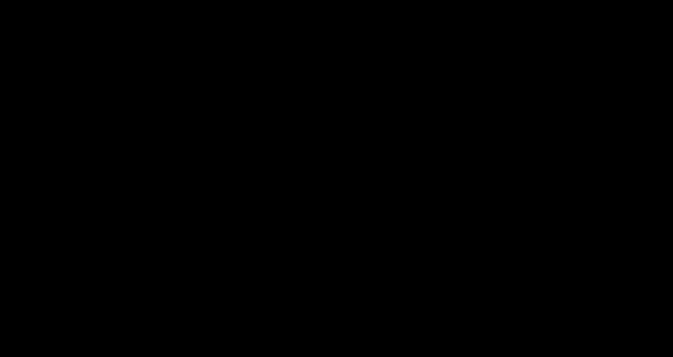
二:准备好一个U盘
确保U盘没有重要的数据,因为整个U盘将会被格式化。建议使用容量大于4GB的U盘,以确保足够的空间存储老毛桃系统文件。
三:插入U盘并打开老毛桃系统镜像文件
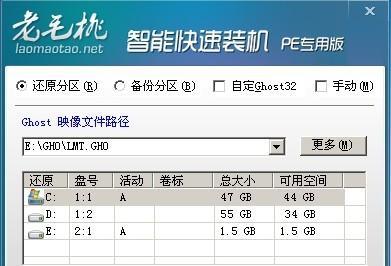
将U盘插入电脑的USB接口,然后打开老毛桃U盘启动盘制作工具。选择刚刚下载的老毛桃系统镜像文件,并将其写入U盘。
四:进入老毛桃系统制作向导界面
等待制作工具将老毛桃系统写入U盘后,会自动进入老毛桃系统制作向导界面。点击“下一步”开始制作启动盘。
五:选择需要安装的硬盘分区
如果你的电脑只有一个硬盘分区,直接点击“下一步”即可。如果有多个分区,选择你想要安装老毛桃系统的分区,并点击“下一步”。
六:格式化硬盘分区
在确认要格式化的分区后,点击“确定”进行格式化。请注意,此操作将删除该分区上的所有数据,请提前备份。
七:选择系统安装路径
选择老毛桃系统的安装路径,建议选择默认路径,点击“下一步”。
八:开始安装老毛桃系统
确认安装选项后,点击“开始安装”按钮开始安装老毛桃系统。此过程可能需要一些时间,请耐心等待。
九:等待系统自动安装完成
系统会自动进行安装过程,期间不需要进行任何操作。等待系统自动完成安装。
十:设置用户名和密码
系统安装完成后,输入自己想要设置的用户名和密码,并点击“下一步”。
十一:选择时区和语言
选择你所在的时区和语言,以便正确地显示时间和语言。点击“下一步”继续。
十二:选择网络配置方式
根据个人需求选择网络配置方式,可以选择有线或无线网络连接。点击“下一步”继续。
十三:设置电脑名称和工作组
为你的电脑设置一个名称和工作组,以便在局域网中识别。点击“下一步”。
十四:完成安装并重启电脑
安装过程完成后,系统会提示你点击“完成”按钮重启电脑。
十五:进入老毛桃系统并进行必要的配置
重启后,选择老毛桃系统启动,并按照提示进行必要的配置,如设置网络连接、更新系统、安装软件等。
通过以上详细的步骤,我们可以轻松地使用老毛桃U盘安装XP系统。只需要按照指引一步步进行,即可顺利完成安装。老毛桃系统以其稳定性和易用性受到许多用户的喜爱,希望本文能够为大家提供帮助,让更多人能够轻松上手老毛桃系统。
