大白菜装机版u盘工具制作教程(轻松安装系统,让电脑焕发新生)
随着科技的不断发展,电脑已经成为人们生活中不可或缺的一部分。但是,随着时间的推移,电脑性能逐渐下降,系统运行速度变慢。而重新安装系统是提升电脑性能的常见方法之一。本文将介绍如何利用大白菜装机版u盘工具制作一个方便快捷的安装盘,以帮助读者轻松安装系统,让电脑焕发新生。
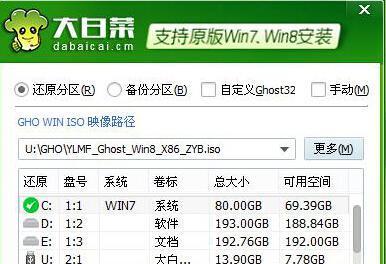
一、下载大白菜装机版u盘工具
通过搜索引擎进入官方网站,点击下载大白菜装机版u盘工具,并耐心等待下载完成。
二、安装大白菜装机版u盘工具
双击下载好的安装包,按照提示一步步进行安装,选择安装路径和其他相关选项。
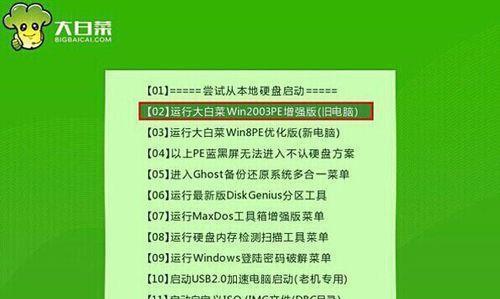
三、准备一个可用的U盘
插入一个容量足够的U盘,并确保其没有重要数据,因为U盘会被格式化。
四、打开大白菜装机版u盘工具
安装完成后,桌面上会出现一个大白菜装机版u盘工具的图标,双击打开该工具。
五、选择系统版本和安装方式
在工具界面上,根据自己的需求选择要安装的系统版本以及安装方式,比如U盘安装或光盘安装。
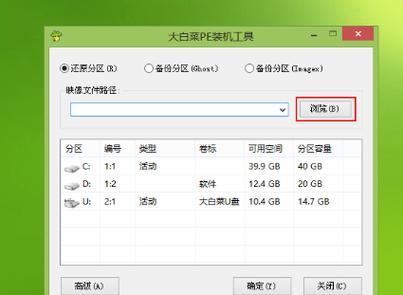
六、选择U盘
在工具界面上找到选择U盘的选项,点击后会弹出一个选择框,选择插入的U盘。
七、格式化U盘
在工具界面上找到格式化U盘的选项,点击后会弹出一个确认框,点击确定开始格式化U盘。
八、选择系统镜像文件
在工具界面上找到选择系统镜像文件的选项,点击后会弹出一个选择框,选择事先下载好的系统镜像文件。
九、制作启动盘
在工具界面上找到制作启动盘的选项,点击后工具会自动将系统镜像文件写入U盘,制作成启动盘。
十、设置电脑启动顺序
将制作好的启动盘插入需要安装系统的电脑中,并进入BIOS设置,将启动顺序调整为U盘优先。
十一、重启电脑
保存设置并重启电脑,电脑会从U盘启动,进入系统安装界面。
十二、按照提示安装系统
根据系统安装界面上的提示,一步步进行系统安装,选择安装位置、设置用户名密码等。
十三、等待安装完成
系统安装过程会花费一定时间,耐心等待直至安装完成。
十四、重启电脑并配置系统
安装完成后,重启电脑,按照系统提示进行初次配置,如选择时区、联网设置等。
十五、系统安装完成
至此,利用大白菜装机版u盘工具成功制作了一个安装盘,并成功安装了系统,让电脑焕发新生。
通过本文所介绍的大白菜装机版u盘工具制作教程,读者可以轻松地制作一个方便快捷的安装盘,并成功安装系统。这个过程不仅简单易行,还能有效提升电脑的性能,让电脑焕发新生。如果你的电脑运行缓慢或需要重新安装系统,不妨试试这个方法,相信会带来意想不到的效果。


