以PE安装Win7双系统详细教程
150
2025 / 07 / 23
随着技术的不断发展,越来越多的用户希望在一台电脑上同时安装两个不同的操作系统,以满足不同的使用需求。本文将详细介绍如何安装双Win10系统,让你轻松享受多样化的电脑体验。

准备工作:备份重要数据,制作安装U盘
1.备份重要数据:在安装双Win10系统之前,首先要确保将重要的个人数据备份到外部存储介质中,以防意外发生导致数据丢失。
2.制作安装U盘:下载合适版本的Win10镜像文件,并使用制作工具将其写入U盘中,以便进行安装。
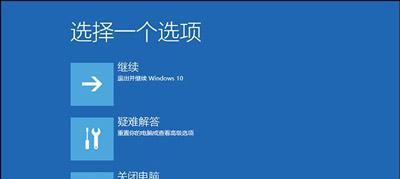
调整分区:为第二个Win10系统腾出空间
1.打开磁盘管理工具:在已经安装好的Win10系统中,按下Win+X快捷键,选择"磁盘管理"打开磁盘管理工具。
2.缩小已有分区:选择需要缩小的系统分区,点击鼠标右键并选择"收缩卷",按照提示操作,将为第二个Win10系统腾出足够的空间。
安装第二个Win10系统:使用安装U盘引导安装
1.重启电脑:将制作好的安装U盘插入电脑,然后重启电脑。
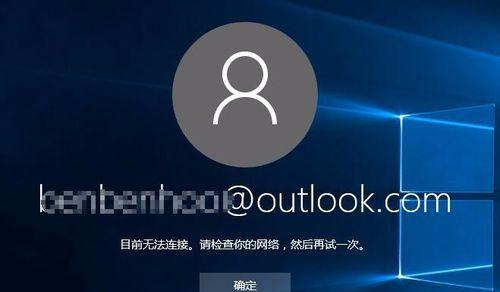
2.修改启动顺序:在计算机开机过程中,按下相应按键进入BIOS设置界面,将启动顺序设置为先从U盘启动。
3.进入安装界面:保存设置并重启电脑,此时电脑将从U盘启动,进入Win10安装界面。
4.按照提示进行安装:根据安装界面的指引,选择合适的语言、时区等选项,并选择空闲分区进行安装第二个Win10系统。
5.完成安装:等待系统安装完成,并根据需要进行相关设置,如设置用户名、密码等。
配置双系统启动菜单:使用引导修复工具
1.进入已安装的Win10系统:此时电脑将直接进入新安装的第二个Win10系统,需要重新启动电脑,进入已有的第一个Win10系统。
2.打开引导修复工具:在第一个Win10系统中,按下Win+X快捷键,选择"命令提示符(管理员)"打开命令提示符窗口。
3.运行引导修复工具:在命令提示符窗口中输入"bcdedit/set{bootmgr}displayorder{default}/addlast"并回车,等待命令执行完成。
双系统切换:选择不同的Win10系统启动
1.重启电脑:保存设置并重启电脑,此时电脑将进入修复后的引导菜单界面。
2.选择系统启动:在引导菜单界面中,使用上下方向键选择需要启动的Win10系统,并按下回车键确认选择。
3.享受多样化体验:根据选择的系统进行正常使用,随时切换不同的Win10系统,享受多样化的电脑体验。
结尾:通过本文介绍的步骤,相信大家已经了解了如何安装双Win10系统,并实现了电脑的多样化体验。在操作过程中,请务必注意备份重要数据,并按照指引进行操作,以避免意外情况的发生。祝各位顺利安装双Win10系统,享受优质的使用体验!
