使用U盘修复Windows10系统引导的教程(一步步教你如何使用U盘修复Windows10系统引导)
222
2024 / 04 / 15
现代人离不开电脑,但有时我们会遇到电脑无法启动的情况。电脑无法启动可能是由于系统故障、病毒感染、硬件问题等原因导致的。本文将教你如何使用U盘来修复无法启动的电脑,并且一键装系统,轻松解决问题。
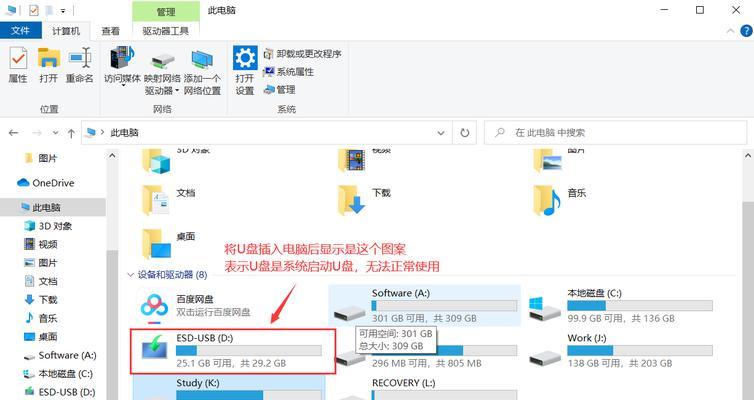
一、准备U盘和系统镜像
要用U盘修复电脑,首先需要准备一个容量大于8GB的U盘,并下载好对应版本的系统镜像文件,比如Windows10操作系统。
二、制作可启动的U盘
将准备好的U盘插入电脑,打开U盘,格式化为FAT32文件系统,并将系统镜像文件解压缩到U盘中。
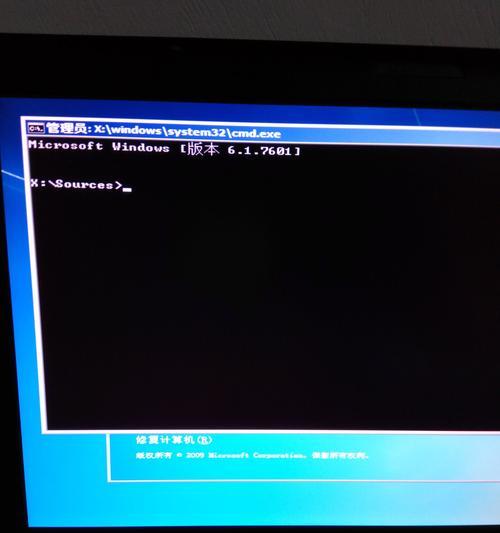
三、设置BIOS启动项
重新启动电脑,进入BIOS设置界面,找到“启动顺序”或“Boot”选项,将U盘设为第一启动项。
四、保存并重启
在BIOS设置界面中保存更改并重启电脑,此时电脑将会从U盘启动。
五、选择修复模式
在系统安装界面中,选择“修复你的电脑”或“修复模式”,进入系统修复环境。
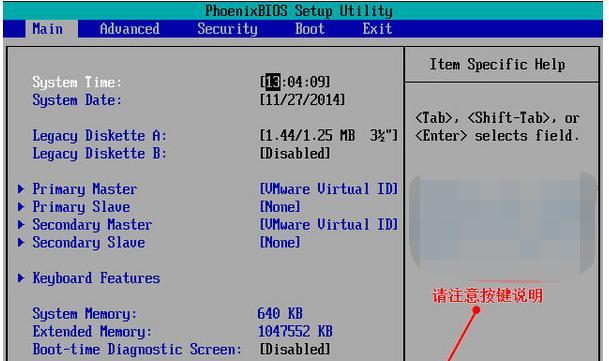
六、选择故障类型
根据具体故障类型,选择相应的修复选项。比如,如果是启动错误,可以选择“启动修复”。
七、等待修复过程
系统将自动进行修复过程,在修复过程中耐心等待,不要中途干扰。
八、重启电脑
修复完成后,系统会提示重启电脑。拔掉U盘并重启电脑,看看是否能正常启动。
九、进入系统安装界面
如果修复后仍无法启动,那么重新用U盘启动电脑,在系统安装界面中选择“安装”选项。
十、选择新安装位置
在安装界面中,选择一个新的安装位置,不要覆盖原有系统盘的数据。
十一、开始安装系统
确认安装位置后,点击“下一步”开始安装系统,按照提示进行操作。
十二、等待安装完成
安装过程需要一些时间,耐心等待直到安装完成。
十三、设置个人信息
安装完成后,根据提示设置一些个人信息,如用户名、密码等。
十四、更新驱动和系统
进入系统后,及时更新驱动程序和系统,以确保电脑安全和性能。
十五、
通过以上步骤,你已经成功使用U盘修复无法启动的电脑,并完成了系统的安装。下次遇到电脑无法启动的问题,不要惊慌,可以尝试使用U盘来解决。记住备份重要数据是非常重要的,以免数据丢失。希望本文对你有所帮助!
