如何将文件成功拷贝到U盘(快速实现文件传输的技巧和注意事项)
222
2025 / 07 / 01
在日常生活和工作中,我们经常需要将电脑中的文件拷贝到U盘中进行传输或备份。然而,对于一些不太熟悉电脑操作的人来说,这个过程可能会有些困惑。本文将为大家详细介绍如何将电脑文件拷贝到U盘的操作步骤,让您能够轻松完成文件传输。
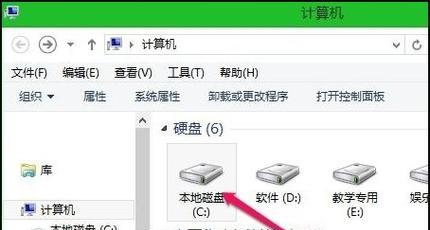
检查U盘状态
在开始文件拷贝之前,首先要确保U盘已经插入电脑的USB接口,且正常被识别。可以通过打开“我的电脑”或“此电脑”查看U盘是否显示在可移动存储设备列表中。
选择要拷贝的文件
在电脑中打开文件资源管理器,找到需要拷贝的文件所在位置。可以通过“桌面”、“我的文档”、“图片”等文件夹来定位文件。
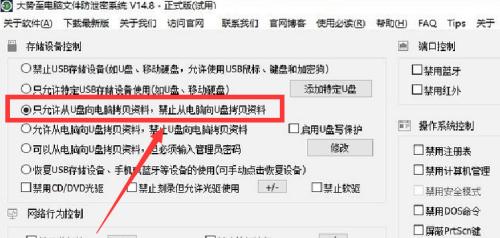
创建U盘目录
如果U盘中还没有相应的目录用于存放文件,可以在U盘根目录下创建一个新的文件夹。右键点击U盘图标,选择“新建文件夹”,并为其命名。
选中要拷贝的文件
在文件资源管理器中,按住“Ctrl”键并单击选中要拷贝的文件,或者按住“Shift”键并点击文件列表中的第一个和最后一个文件,以选择连续的多个文件。
复制文件
在选中文件后,右键点击选中的文件,选择“复制”或“剪切”。如果选择“复制”,文件将保留在原始位置;如果选择“剪切”,文件将会被移动到U盘。
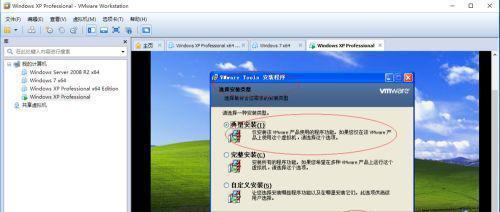
打开U盘目录
打开文件资源管理器,双击打开U盘所在的驱动器。找到之前创建的目录,进入该目录。
粘贴文件
在U盘目录中,右键点击空白处,选择“粘贴”。选中的文件将会被复制或移动到U盘中。
等待文件传输完成
根据文件大小和电脑性能不同,文件传输的时间会有所差异。在文件拷贝过程中,耐心等待文件传输完成。
检查文件是否拷贝成功
传输完成后,可以在U盘目录下查看是否成功拷贝了文件。双击打开文件,确认其内容与原始文件一致。
安全移除U盘
在完成文件拷贝后,为了保护数据安全,应该进行安全移除U盘的操作。在任务栏通知区域找到U盘的图标,右键点击并选择“安全删除硬件”,选择U盘的名称,等待系统提示可以安全移除后,再将U盘拔出。
避免拷贝中断
在文件拷贝过程中,应尽量避免突然断电或拔出U盘,这可能会导致文件传输中断或U盘数据损坏。
选择合适的U盘容量
根据需要拷贝的文件大小,选择适当容量的U盘。如果要拷贝大量文件,建议选择较大容量的U盘,以便存储更多文件。
备份重要文件
如果要拷贝的是重要文件,建议在完成文件拷贝后,再将其复制到其他存储介质中进行备份,以防止数据丢失。
确保电脑和U盘无病毒
在进行文件拷贝之前,应当确保电脑和U盘都没有受到病毒感染。可以通过安装杀毒软件并进行定期扫描来确保电脑系统的安全。
通过本文的介绍,您已经学会了如何将电脑文件拷贝到U盘中。只需简单的几个操作步骤,就能快速完成文件传输,方便您的工作和生活。记得在文件拷贝完成后进行安全移除操作,保护数据的完整性。祝您使用愉快!
