固态硬盘坏道修复技术分析(探索固态硬盘坏道修复方法及其关键因素)
193
2025 / 08 / 14
在电脑日常使用中,随着软件的安装和文件的存储,系统可能会出现卡顿、运行缓慢的情况。这时候,一个新鲜干净的系统就显得尤为重要。为了方便安装系统,很多人选择使用U盘来进行操作。而老毛桃U盘则是一款备受好评的系统工具,能够帮助我们更轻松地安装系统。本文将以固态硬盘为例,为大家详细介绍如何使用老毛桃U盘安装系统。
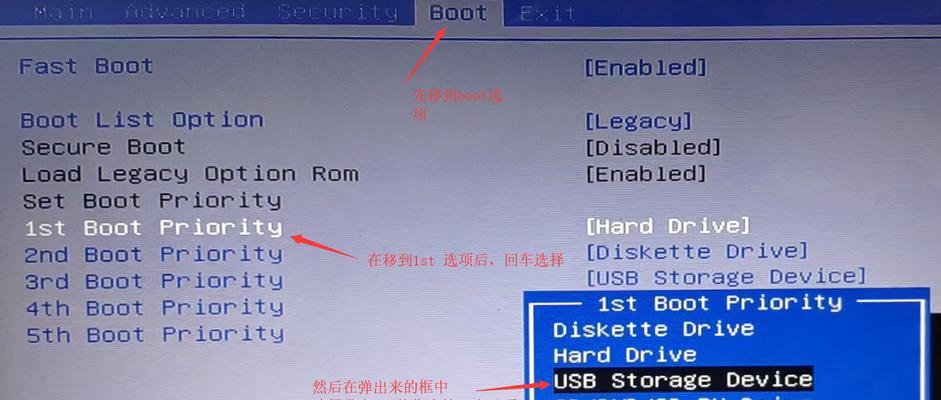
准备工作——获取老毛桃U盘安装工具
在开始安装系统之前,我们需要先获取老毛桃U盘安装工具。这款工具可以在官方网站上免费下载,并支持多种版本的Windows系统。
选择合适的固态硬盘
在安装系统之前,我们需要选择一块合适的固态硬盘。固态硬盘具有读写速度快、抗震抗摔等特点,适合用于系统安装。

备份重要数据
在安装系统之前,我们要记得备份重要的数据。由于安装系统会格式化硬盘,所有数据将会被清空,所以提前备份是非常重要的。
制作老毛桃U盘安装工具
打开老毛桃U盘安装工具,选择合适的版本,并将其安装到U盘中。安装完成后,我们就可以将U盘插入到电脑上,准备进行下一步操作。
重启电脑并设置启动项
重启电脑后,在启动界面按下相应的按键(通常是Del或F2)进入BIOS设置。在BIOS设置中,将U盘设置为首选启动项,并保存设置后退出。
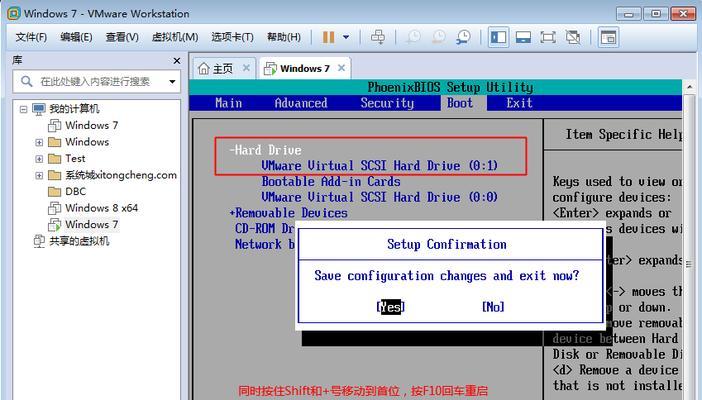
进入老毛桃U盘安装界面
重启电脑后,我们会进入老毛桃U盘的启动界面。在这个界面上,我们可以选择要安装的系统版本,并进入下一步操作。
分区和格式化固态硬盘
在老毛桃U盘的安装界面中,我们可以选择对固态硬盘进行分区和格式化。一般来说,我们可以选择默认的分区方案,并进行格式化操作。
开始安装系统
在分区和格式化完成后,我们就可以开始安装系统了。根据提示,选择系统安装的位置和其他相关设置,并开始安装。
等待系统安装完成
系统安装需要一定的时间,我们需要耐心等待。安装过程中,电脑会自动重启几次,这是正常现象,无需担心。
设置系统基本信息
在系统安装完成后,我们需要设置一些基本的信息,如用户名、密码等。根据个人需求进行设置,并进入下一步操作。
更新系统和驱动
安装系统完成后,我们需要及时更新系统和驱动程序,以确保系统的稳定性和安全性。连接网络后,打开系统更新工具,并按照提示进行操作即可。
安装常用软件
系统更新完成后,我们可以根据需要安装一些常用的软件,如办公软件、浏览器等。通过下载安装包并按照提示进行安装即可。
恢复备份的数据
在完成系统安装和软件安装后,我们可以将之前备份的数据进行恢复。根据备份的方式,将文件复制到相应的目录即可。
优化系统设置
为了提升系统的性能和使用体验,我们可以进行一些系统设置的优化。例如关闭不必要的启动项、定期清理垃圾文件等。
通过使用老毛桃U盘工具,我们可以轻松地安装系统。在使用过程中,要注意备份重要数据,选择合适的固态硬盘,并根据提示进行操作。同时,我们还可以根据自己的需求进行系统优化和软件安装,以获得更好的使用体验。希望本文对大家有所帮助。
