如何解决苹果电脑无线密码错误问题(针对苹果电脑无线密码错误的解决方案和技巧)
155
2025 / 09 / 07
苹果电脑作为一款高性能的电脑品牌,很多用户在初次使用时可能不熟悉如何进入USB装系统。本文将详细介绍使用苹果电脑进入USB装系统的教程及操作步骤,帮助用户轻松完成系统安装。

1.选择适用的USB设备
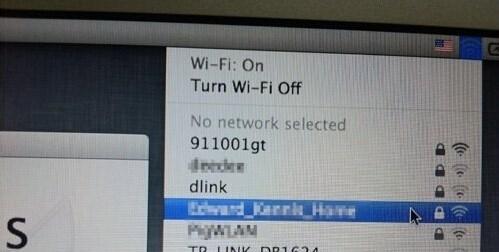
在使用苹果电脑进入USB装系统之前,首先需要选择一款适用的USB设备,确保其能够被苹果电脑识别和引导。
2.格式化USB设备为MacOS扩展格式
为了能够正常引导和安装系统,将USB设备连接到苹果电脑后,我们需要将其格式化为MacOS扩展格式。
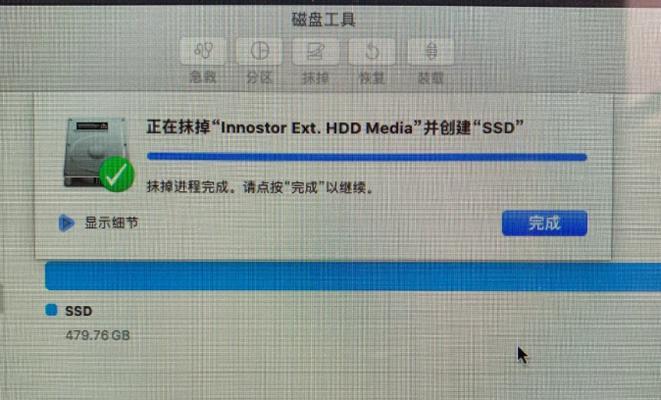
3.下载合适的系统镜像文件
在进入USB装系统之前,需要先下载合适的系统镜像文件,确保它与你想要安装的系统版本相匹配。
4.使用DiskMakerX创建可引导的USB安装盘
利用DiskMakerX这个免费的工具,我们可以轻松地创建一个可引导的USB安装盘,以便安装系统。
5.使用终端命令创建可引导的USB安装盘
除了使用DiskMakerX之外,还可以通过终端命令来创建一个可引导的USB安装盘。这种方法更加灵活,适用于一些特殊情况。
6.设置启动项为USB设备
在进入USB装系统之前,我们需要在苹果电脑的启动项中设置USB设备为首选启动项,以确保系统可以从USB设备引导。
7.重启苹果电脑并按下特定的快捷键
重启苹果电脑后,按下特定的快捷键(如Option键),进入引导选择界面,选择USB设备作为引导选项。
8.进入安装界面并选择安装方式
通过上述步骤成功进入引导选择界面后,选择USB设备并进入安装界面。在安装界面中,根据个人需求选择适合的安装方式。
9.安装系统及相关设置
在选择安装方式后,按照系统安装向导的提示进行操作,完成系统的安装及相关设置。
10.系统安装完成后的操作
当系统安装完成后,我们还可以进行一些必要的操作和设置,如账户设置、网络配置、软件更新等。
11.重启电脑并进入新系统
完成所有相关设置后,重启苹果电脑,进入新系统。此时,你可以体验到全新的操作界面和功能。
12.注意事项及常见问题解决
在使用苹果电脑进入USB装系统的过程中,可能会遇到一些常见问题。本将提供一些注意事项及解决方案,帮助读者顺利完成安装。
13.各版本苹果电脑进入USB装系统的差异
不同版本的苹果电脑可能有一些差异,本将介绍不同版本苹果电脑进入USB装系统时的操作步骤。
14.使用其他工具创建可引导的USB安装盘
除了DiskMakerX和终端命令,还有其他一些工具可以创建可引导的USB安装盘。本将推荐一些值得尝试的工具。
15.
本文详细介绍了使用苹果电脑进入USB装系统的教程及操作步骤。通过按照上述步骤,用户可以轻松地完成系统安装,享受到苹果电脑带来的便利与高性能。
