SSD安装系统教程(让您的电脑飞起来!教你如何通过SSD安装操作系统)
140
2025 / 08 / 29
在电脑安装操作系统时,有时候我们需要通过U盘来进行安装,而要进行这样的安装首先要进入电脑的BIOS设置界面。本文将为大家详细介绍如何通过电脑的BIOS设置,使用U盘来安装操作系统。
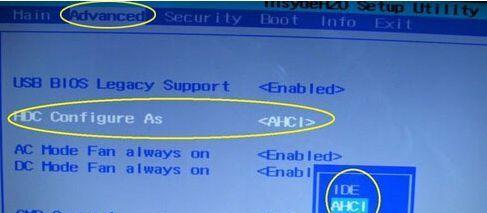
一、了解BIOS和U盘
1.BIOS是计算机基本输入输出系统,是计算机硬件与软件之间的接口,它负责管理计算机硬件设备和操作系统的交互。
2.U盘是一种便携式存储设备,它可以存储大量的数据,并且可以通过USB接口连接到计算机上。
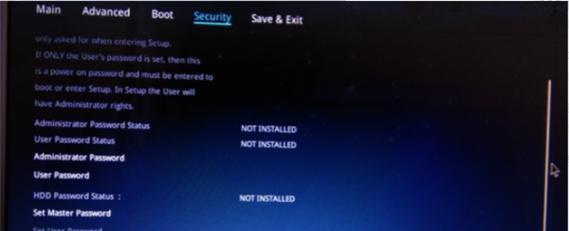
二、进入BIOS设置界面
1.打开计算机并重启,按下计算机开机时出现的快捷键(通常为Del键或F2键)进入BIOS设置界面。
2.在BIOS设置界面中,使用方向键选择“Boot”选项,并按下回车键进入。
三、设置启动选项
1.在“Boot”选项中,找到“BootDevicePriority”或者“BootSequence”选项,并按下回车键进入。
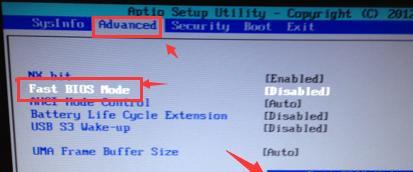
2.在“BootDevicePriority”或者“BootSequence”选项中,选择U盘为首选启动设备,通常可以通过方向键将其移动到第一位。
四、保存并退出BIOS设置
1.在“BootDevicePriority”或者“BootSequence”选项中,选择“SaveandExit”或者“ExitandSaveChanges”选项,并按下回车键。
2.在确认保存并退出BIOS设置后,计算机将会重新启动。
五、安装操作系统
1.在计算机重新启动后,插入已经准备好的U盘,然后按下任意键进入U盘启动界面。
2.在U盘启动界面中,按照操作提示进行操作系统的安装。
六、系统安装完成后的操作
1.系统安装完成后,重启计算机,并按下快捷键进入BIOS设置界面。
2.在BIOS设置界面中,将U盘从启动设备中移除,并将硬盘设置为首选启动设备。
3.保存并退出BIOS设置后,计算机将从硬盘中启动操作系统。
七、常见问题及解决方法
1.如果无法进入BIOS设置界面,请确认是否按下了正确的快捷键,并尝试多次重启电脑。
2.如果U盘无法被识别为启动设备,请检查U盘是否正常连接,并尝试更换U盘的插口。
八、注意事项
1.在进行BIOS设置时,一定要小心操作,避免对其他设置产生影响。
2.在安装操作系统时,务必备份重要数据,以防止数据丢失。
通过上述步骤,我们可以轻松进入BIOS设置界面,并使用U盘来安装操作系统。这种方法简单快捷,适用于大多数电脑。希望本文能够帮助到大家解决关于使用U盘安装系统的问题。
