利用U盘进行笔记本系统更换的详细教程(以U盘为工具,轻松安装新系统,提升笔记本性能)
167
2025 / 09 / 07
在日常使用电脑的过程中,我们经常会遇到需要重新安装操作系统的情况。而使用U盘来安装系统已经成为一种方便且快速的方法,特别是对于戴尔台式电脑用户而言。本文将详细介绍如何使用U盘在戴尔台式电脑上进行系统安装,帮助您轻松解决系统安装的问题。
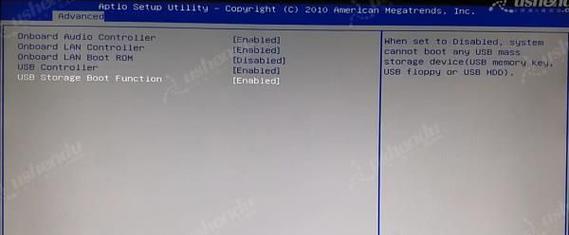
准备所需工具及材料
1.一台戴尔台式电脑;
2.一根可用的U盘;

3.一个镜像文件或者光盘,用来制作U盘启动盘;
4.一个可用的电脑,用于制作U盘启动盘。
下载并安装制作U盘启动盘的软件
1.打开浏览器,搜索“U盘启动盘制作工具”;
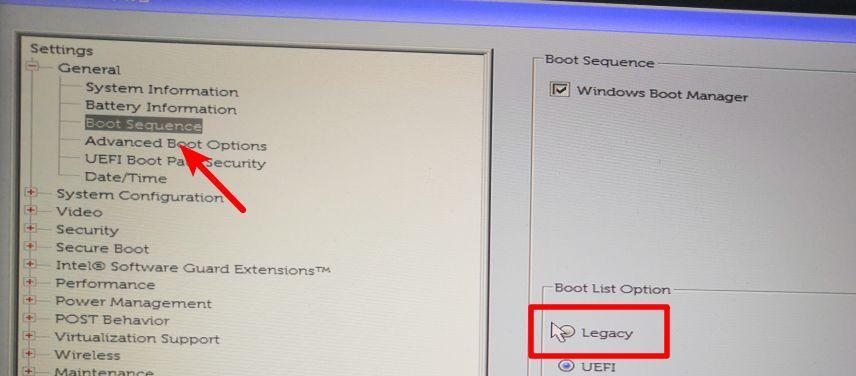
2.选择一个可信赖的软件并下载;
3.双击安装程序,按照提示进行安装。
制作U盘启动盘
1.将U盘插入可用电脑的USB接口;
2.打开制作软件,选择U盘启动盘制作选项;
3.在软件中选择系统镜像文件或光盘;
4.点击“开始制作”按钮,等待制作完成。
设置戴尔台式电脑的启动顺序
1.将制作好的U盘启动盘插入戴尔台式电脑的USB接口;
2.打开戴尔台式电脑,按下F2或者DEL键进入BIOS设置界面;
3.进入BIOS设置后,找到“Boot”选项,进入启动顺序设置;
4.将U盘启动顺序调整到第一位,并保存设置后退出。
重启电脑并开始系统安装
1.关闭戴尔台式电脑,重新启动;
2.在开机过程中,按照提示按任意键进入U盘启动界面;
3.选择安装新系统选项,并按照提示进行操作;
4.等待安装过程完成,系统将自动重启。
按需设置系统及驱动程序
1.在系统安装完成后,根据个人需求进行初始设置;
2.下载并安装戴尔台式电脑所需的驱动程序;
3.配置网络、安装常用软件等。
备份重要数据及设置
1.在安装系统之前,备份重要的个人数据;
2.配置好系统后,及时设置自动备份和系统还原点。
解决常见问题
1.如果系统安装失败,可以尝试重新制作U盘启动盘,并检查系统镜像文件或光盘的完整性;
2.如果遇到驱动程序安装问题,可以前往戴尔官方网站下载最新的驱动程序。
注意事项
1.在安装系统时,确保电脑连接了稳定的电源;
2.注意备份重要数据,避免数据丢失。
系统优化和个性化设置
1.安装完成后,可以对系统进行优化和个性化设置;
2.通过调整系统设置,提高电脑的运行速度和性能。
了解更多关于戴尔台式电脑的相关技巧
1.探索戴尔台式电脑更多的功能和特点;
2.深入了解戴尔台式电脑的维护和保养。
注意系统安全
1.安装完系统后,及时更新系统补丁和安全软件;
2.不随意下载和安装未知来源的软件和文件。
解决常见故障
1.如果出现系统崩溃或其他故障,可以尝试使用系统还原或重新安装系统。
遇到困难时寻求帮助
1.如果在安装系统的过程中遇到问题,可以通过戴尔官方技术支持或其他相关渠道寻求帮助。
通过本文的步骤和注意事项,相信您已经掌握了如何使用U盘在戴尔台式电脑上进行系统安装的方法。希望本文能够为您提供有关装系统的参考和帮助,使您能够轻松完成系统安装,并享受到良好的电脑使用体验。
