电脑安装U盘Win7系统教程(详细指南及注意事项)
在某些情况下,我们可能需要重新安装或升级电脑的操作系统。而使用U盘安装Win7系统是一种快速且方便的方法。本文将详细介绍如何通过U盘安装Win7系统,并提供一些注意事项供您参考。
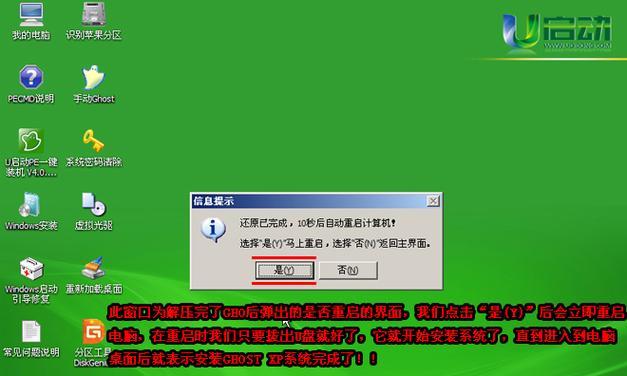
标题和
1.确认U盘的可用性和适用性
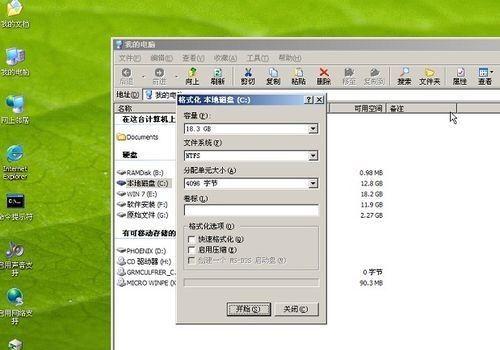
确保您使用的U盘具备足够的存储空间,并且可以用于安装操作系统。同时,U盘需要被正确地格式化为NTFS文件系统,以确保Win7系统能够被成功安装。
2.准备Win7系统镜像文件和安装工具
从官方渠道下载合法的Win7系统镜像文件,并下载一个合适的安装工具,例如Rufus。将这些文件保存在您的电脑上的一个易于访问的位置。
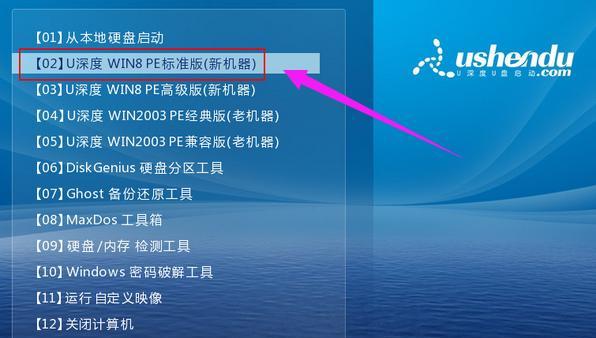
3.使用Rufus制作可引导的U盘
打开Rufus软件,并选择您的U盘作为目标设备。选择刚刚下载的Win7系统镜像文件作为引导文件,并进行相关设置,如分区方案和文件系统类型。点击开始按钮,Rufus将自动制作一个可引导的U盘。
4.在BIOS中设置U盘启动
重启电脑,并进入BIOS设置界面。在启动选项中,将U盘设为第一启动设备。保存设置后,退出BIOS。
5.启动电脑并进入Win7安装界面
插入制作好的U盘,并重启电脑。您将会看到一个提示,要求按任意键来从U盘启动。按下任意键后,系统将开始从U盘启动,并进入Win7安装界面。
6.选择语言和时区
在安装界面上,选择您希望使用的语言和时区设置。点击下一步继续。
7.接受许可协议
阅读并接受Win7的许可协议。只有同意才能继续安装。
8.选择安装类型
根据您的需求,选择“自定义”或“升级”安装类型。如果是全新安装,选择“自定义”;如果是升级现有系统,选择“升级”。
9.确定安装位置
选择您想要将Win7系统安装到哪个磁盘分区中。如果需要更改分区设置,点击“新建”或“删除”按钮进行操作。
10.等待系统安装
点击下一步后,系统将开始将Win7系统文件复制到您的电脑上,并进行相关设置。这个过程可能需要一些时间,请耐心等待。
11.设置用户名和密码
在安装过程中,系统会要求您设置一个用户名和密码。确保密码强度足够高,并牢记您的密码。
12.完成安装并进行基本设置
安装完成后,系统将会自动重启。随后,您需要进行一些基本设置,如选择网络类型、更新系统以及设置电脚本等。
13.安装必备驱动程序
在Win7系统安装完成后,检查设备管理器中是否有未安装驱动的设备。下载并安装相应的驱动程序,以确保电脑的正常运行。
14.安装常用软件和更新
根据个人需求,下载并安装一些常用的软件程序,并及时进行系统更新以确保系统的安全性和稳定性。
15.备份重要文件并维护系统
在完成Win7系统的安装后,建议您备份重要文件,并进行系统维护工作,如定期清理垃圾文件、更新杀毒软件等。
通过本文提供的详细教程,您可以轻松地使用U盘安装Win7系统。但在操作过程中,请务必注意备份重要文件,并遵循操作步骤,以免对系统和数据造成不可逆的损失。祝您安装成功!


