大白菜U盘装光盘系统教程(简便易行的光盘系统安装方法)
137
2025 / 07 / 29
现在,越来越多的人喜欢自己动手安装操作系统。在这篇文章中,我们将分享使用大白菜U盘装ISO系统的详细教程。通过这个简单而有效的方法,你可以轻松地在自己的电脑上安装各种操作系统,无需购买昂贵的光盘或专用U盘。接下来,我们将为你详细介绍每个步骤。
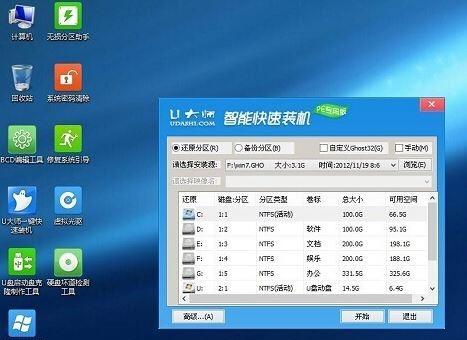
准备所需材料和工具
你需要准备一台电脑和一个大白菜U盘。确保你的电脑符合系统要求,并且U盘容量足够存储所需的ISO文件。此外,你还需要下载所需的ISO文件和大白菜U盘制作工具。
下载并安装大白菜U盘制作工具
打开浏览器,访问大白菜官方网站,并下载最新版本的U盘制作工具。下载完成后,双击安装程序并按照指示完成安装。确保你选择正确的操作系统版本,并将安装路径设置为你喜欢的位置。
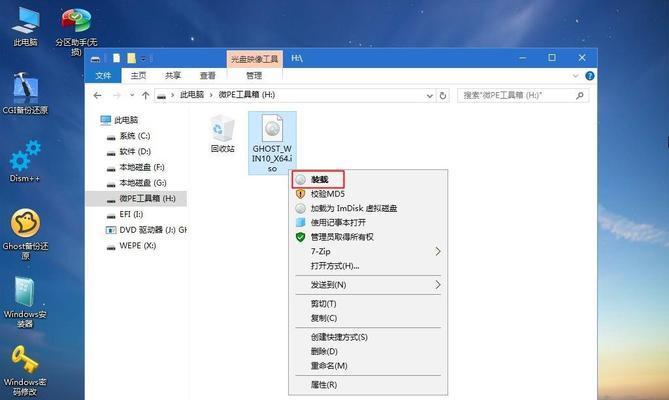
插入大白菜U盘并打开制作工具
将大白菜U盘插入电脑的USB接口,并等待系统识别。打开刚刚安装的大白菜U盘制作工具。如果系统没有自动检测到U盘,你可以手动选择对应的设备。
选择ISO文件和目标U盘
在大白菜U盘制作工具的界面上,点击“浏览”按钮选择你下载的ISO文件。在下方的列表中选择你的目标U盘。确保你选择的是正确的U盘,因为该操作将会清空U盘中的所有数据。
设置分区和格式化
在制作工具的界面上,你可以选择分区方案。如果你不确定,可以选择默认的分区方案。接下来,点击“开始制作”按钮,制作工具会自动对U盘进行格式化和分区操作。请注意,这个过程会删除U盘中的所有数据,请确保你已经备份了重要文件。
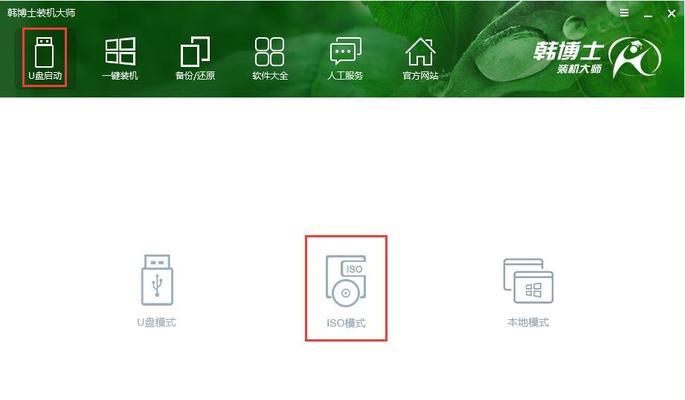
等待制作过程完成
一旦点击“开始制作”按钮,制作工具就会开始处理,这个过程可能需要一些时间。请耐心等待,不要中途拔出U盘或关闭制作工具。制作过程完成后,你会收到一个成功的提示消息。
重启电脑并进入BIOS设置
现在,你需要重启你的电脑,并进入BIOS设置。每台电脑的进入方式可能不同,通常你可以按下F2、F10或Delete键来进入BIOS。在BIOS设置中,将引导选项设置为从U盘启动。
安装操作系统
一旦你将引导选项设置为从U盘启动,保存设置并退出BIOS。你的电脑将会重新启动,并开始从大白菜U盘启动。按照操作系统安装界面上的指示,选择语言、分区、安装选项等信息。
等待操作系统安装完成
安装过程可能需要一些时间,请耐心等待。在安装过程中,不要随意中断电源或关闭电脑。一旦安装完成,你可以开始配置新的操作系统,设置个人喜好和安装所需的应用程序。
拔出大白菜U盘并重启电脑
在操作系统安装完成后,你可以安全地拔出大白菜U盘。重启你的电脑。现在,你可以享受全新的操作系统了!
备份重要文件
在安装新的操作系统之前,确保你已经备份了重要的文件和数据。在安装过程中,U盘上的数据将会被清空,所以提前备份是非常重要的。
解决常见问题
如果在使用大白菜U盘装ISO系统的过程中遇到问题,不要慌张。你可以在大白菜官方网站或相关技术论坛上搜索解决方案,或者咨询专业人士的帮助。
了解更多关于大白菜U盘的功能
除了用来制作ISO系统安装盘,大白菜U盘还有很多其他强大的功能。你可以探索更多关于大白菜U盘的功能,如数据恢复、病毒查杀等。
小心使用大白菜U盘
虽然大白菜U盘是非常方便和实用的工具,但是在使用过程中仍然要小心。避免在不可靠的电脑上使用,确保从可靠的来源下载安装工具和ISO文件。
通过大白菜U盘轻松装ISO系统是一种简单而有效的方法,让你可以在自己的电脑上安装各种操作系统。只需几个简单的步骤,你就可以享受全新的操作系统带来的便利和体验。记住备份重要文件,并小心使用大白菜U盘,祝你成功安装!
