神舟战神ZX6显卡更换教程(简明易懂的步骤,帮你顺利更换显卡)
180
2025 / 06 / 05
在日常使用电脑的过程中,我们常常需要制作一个可靠的U盘启动盘。而借助于DiskGenius这款功能强大的工具,我们可以轻松创建一个高效且可靠的U盘启动盘。本文将详细介绍如何使用DiskGenius来创建U盘启动盘,让您能够轻松应对各种电脑故障。
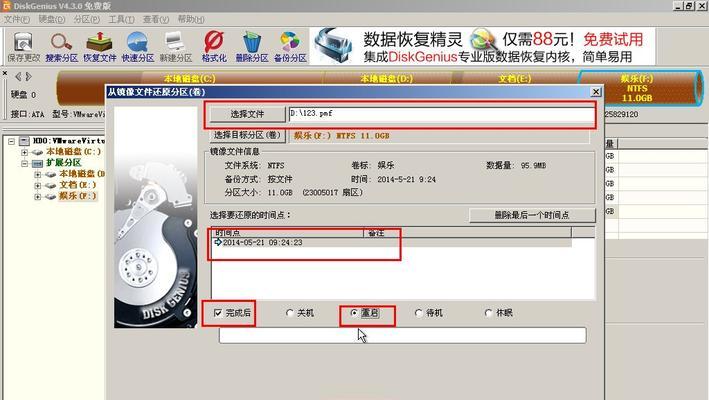
一、下载并安装DiskGenius软件
在您的电脑上下载并安装最新版本的DiskGenius软件,安装过程非常简单且快速。
二、插入U盘并打开DiskGenius软件
将您的U盘插入电脑,并打开已安装的DiskGenius软件。
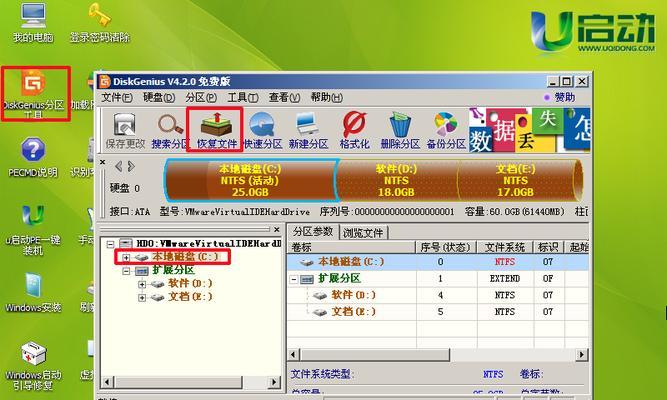
三、选择U盘并格式化
在DiskGenius软件界面上,选择您插入的U盘,在"操作"菜单中选择"格式化分区"选项,并根据提示进行格式化操作。
四、设置分区大小和文件系统类型
在格式化过程中,您可以自由选择分区大小和文件系统类型,根据实际需求进行设置。
五、创建主引导记录(MBR)
在DiskGenius软件界面上,选择U盘分区,在"操作"菜单中选择"重建主引导记录"选项,点击确认即可完成创建。
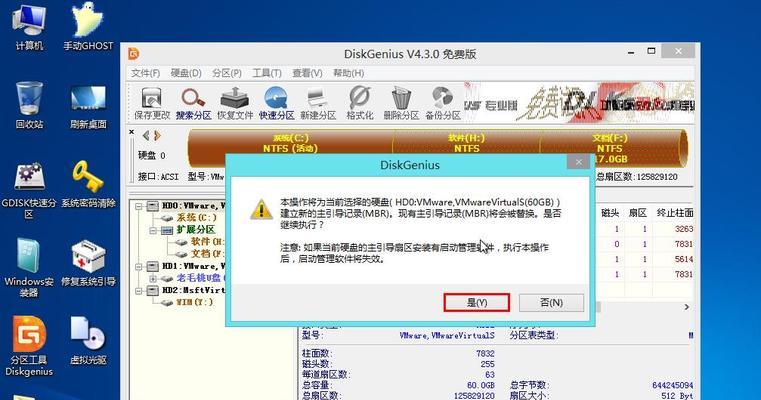
六、设置U盘启动盘标识
在DiskGenius软件界面上,选择U盘分区,在"操作"菜单中选择"设置为活动分区"选项,点击确认即可将U盘设置为启动盘。
七、导入系统镜像文件
在DiskGenius软件界面上,选择U盘分区,在"工具"菜单中选择"写入镜像文件"选项,导入您事先准备好的系统镜像文件。
八、保存操作并等待系统写入
在DiskGenius软件界面上,点击"工具"菜单中的"保存全部操作"选项,并等待系统将所需文件写入U盘。
九、验证U盘启动盘
重新启动您的电脑,选择U盘作为启动设备,并验证新创建的U盘启动盘是否正常工作。
十、修复U盘启动问题
如果您在验证过程中遇到了U盘启动问题,您可以使用DiskGenius软件提供的修复工具来解决。
十一、添加额外的系统工具和驱动
除了系统镜像文件外,您还可以在U盘启动盘中添加额外的系统工具和驱动,以提高其实用性和便利性。
十二、备份和恢复U盘启动盘
为了确保U盘启动盘的数据安全,您可以使用DiskGenius软件进行备份和恢复操作,以防止意外数据丢失。
十三、更新和升级U盘启动盘
随着时间的推移和系统的升级,您可能需要更新和升级U盘启动盘,以保持其最新和最优的状态。
十四、常见问题解决方法
本节将介绍一些常见的问题和解决方法,帮助您在使用DiskGenius创建U盘启动盘的过程中更加顺利。
十五、
通过使用DiskGenius这款功能强大的工具,我们可以轻松创建一个高效且可靠的U盘启动盘。无论是应对电脑故障还是进行系统修复,这个U盘启动盘都将是您的得力助手。希望本文所提供的教程能够对您有所帮助,让您能够更加灵活地处理各种电脑问题。
