惠普笔记本电脑无法连接WiFi的原因及解决方法(了解惠普笔记本电脑无法连接WiFi的常见问题和解决技巧)
220
2025 / 08 / 29
随着科技的发展,我们使用电脑的需求越来越多,但是有时候我们会遇到电脑系统出现各种问题的情况。这时候,重新安装系统就成为解决问题的一种有效方式。本文将以惠普笔记本为例,介绍如何使用U盘安装系统。
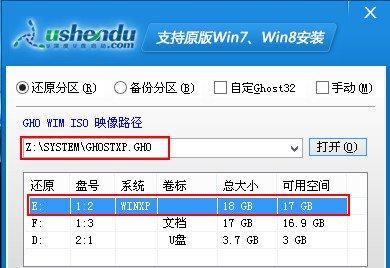
一、准备工作
1.确认你的惠普笔记本型号和操作系统版本
2.准备一台可用的电脑和一个容量大于8GB的U盘
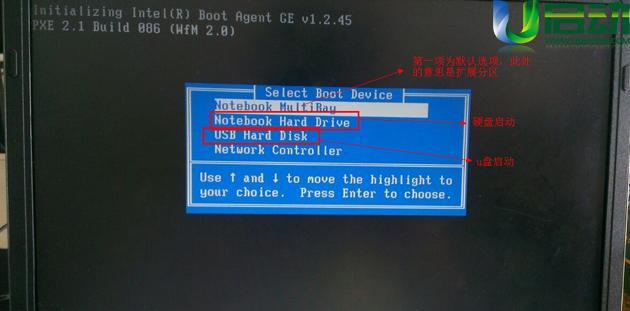
3.下载并安装制作U盘启动盘的工具
二、制作U盘启动盘
1.打开制作U盘启动盘的工具
2.选择你要安装的操作系统镜像文件
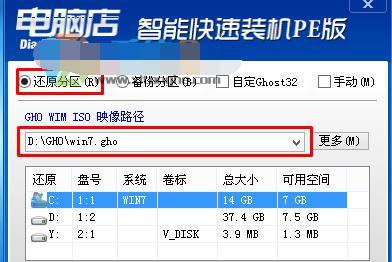
3.将U盘插入电脑,并选择U盘作为启动盘
4.点击开始制作,等待制作完成
三、重启并设置启动顺序
1.将制作好的U盘插入惠普笔记本
2.重启电脑,并按下惠普笔记本上的启动菜单键(通常是F12或ESC键)
3.进入BIOS界面后,选择U盘作为第一启动项
4.保存设置并重启电脑
四、进入安装界面
1.按照提示,选择语言、时间和货币格式等设置
2.点击下一步,进入安装选项界面
3.选择“自定义安装”选项,对系统进行分区和格式化操作
4.点击下一步,开始安装系统
五、等待安装完成
1.系统安装过程中会自动重启几次,请耐心等待
2.在安装过程中,系统可能会提示你输入许可证密钥或进行其他设置,请按照要求操作
3.安装完成后,系统会自动重启,进入欢迎界面
六、系统初始化设置
1.按照提示,进行语言、时区、用户名和密码等设置
2.进入桌面后,可以进行系统更新和驱动程序安装
七、备份和恢复数据
1.在系统安装完成后,你可以将之前备份的数据复制回电脑中
2.如果需要恢复个人文件和设置,可以使用备份工具进行操作
八、安装必备软件
1.根据个人需求,下载和安装必备的软件和驱动程序
2.可以选择安装办公软件、浏览器、杀毒软件等
九、系统优化和调整
1.检查系统是否有更新补丁,及时进行更新
2.根据个人需求,调整系统设置,优化电脑性能
十、常见问题解决
1.如果在安装过程中遇到问题,可以参考官方文档或在线论坛进行解决
2.可以联系惠普售后服务人员,获取更详细的帮助
通过本文的步骤,你可以轻松地使用U盘安装系统,为你的惠普笔记本带来全新的使用体验。记得备份重要数据,并根据个人需求进行必要的设置和优化。祝你安装顺利!
