使用U盘安装教程在戴尔Win7系统上进行安装(详细指导如何使用U盘进行戴尔Win7系统的安装步骤)
随着技术的发展,越来越多的用户选择使用U盘来安装操作系统。本篇文章将为您提供一份详细的教程,帮助您在戴尔Win7系统上使用U盘进行系统安装。通过本文的指导,您将能够轻松完成操作系统的安装,并且节省时间和精力。
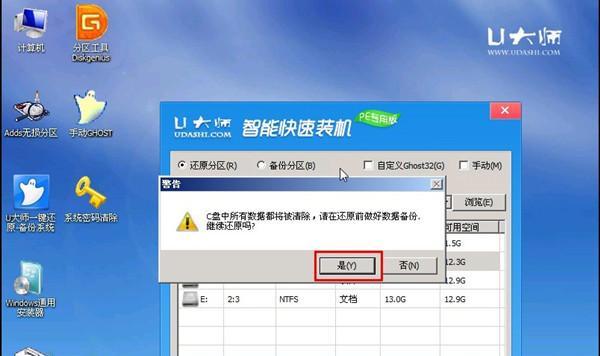
1.准备U盘及安装工具
在开始之前,您需要准备一个空白的U盘,并下载并安装一个U盘启动制作工具,如UltraISO。
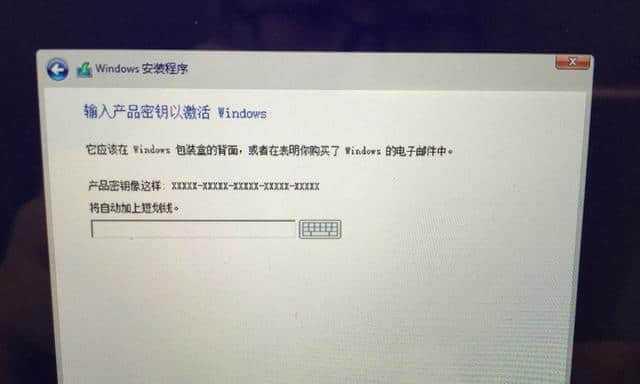
2.下载Win7系统镜像文件
在戴尔官方网站上下载适用于您的戴尔电脑的Win7系统镜像文件,并保存到您的电脑中的指定位置。
3.使用UltraISO制作启动U盘
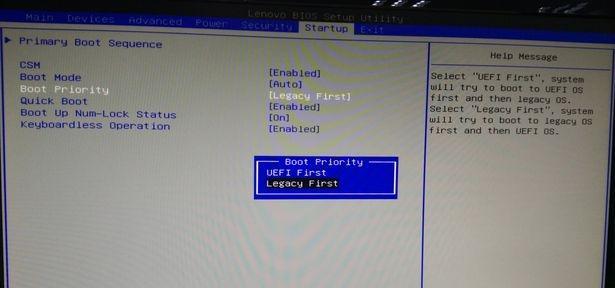
打开UltraISO软件,选择“文件”>“打开”,找到之前下载好的Win7系统镜像文件,并打开。选择“启动”>“写入硬盘映像”,将镜像文件写入U盘。
4.修改电脑启动顺序
插入制作好的U盘,并重启您的戴尔电脑。在开机时按下F12键(具体键位可能因电脑型号不同而有所差异),进入引导菜单。选择U盘作为启动设备。
5.进入Win7安装界面
等待片刻,您将看到屏幕上出现Windows7安装界面。点击“安装现在”按钮,开始系统安装过程。
6.接受许可协议
阅读并接受Windows7的许可协议。点击“我接受许可协议”选项,继续安装。
7.选择系统安装类型
根据您的需求,选择“自定义”(高级)或“升级”进行系统安装。
8.选择安装位置
选择您要安装Windows7的磁盘分区,并点击“下一步”进行安装。
9.等待系统安装
系统开始进行安装过程,请耐心等待直至安装完成。
10.设置用户名和密码
在安装完成后,您需要设置一个用户名和密码来保护您的系统安全。输入您想要设置的用户名和密码,并点击“下一步”。
11.完成设置
等待一小段时间,系统将完成最后的设置,并自动进入桌面。
12.安装驱动程序
进入桌面后,您需要安装电脑所需的驱动程序。通过戴尔官方网站或驱动程序光盘,找到并安装适用于您的电脑型号的驱动程序。
13.进行系统更新
安装完驱动程序后,及时进行系统更新以确保您的系统是最新版本,并获得最佳性能和安全性。
14.安装常用软件
根据您的需求,安装您常用的软件,如办公套件、浏览器、音视频播放器等。
15.备份系统
安装完成后,强烈建议您进行系统备份,以防止日后的数据丢失和系统崩溃。
通过本文所提供的详细教程,您已经学会了如何使用U盘在戴尔Win7系统上进行安装。按照上述步骤进行操作,您将能够轻松完成系统安装,并为您的电脑带来更好的性能和体验。记得及时进行系统更新和常规维护,以保持系统的稳定运行。


