电脑重装系统教程PE(掌握PE操作,成为电脑重装系统的高手)
262
2024 / 08 / 21
随着Windows7操作系统的逐渐淘汰,许多用户正考虑将自己的电脑升级到更先进的Windows10。本文将详细介绍如何将电脑上的Windows7系统重新安装为Windows10,帮助读者了解升级的步骤和注意事项。
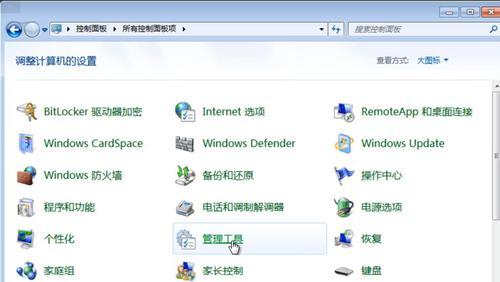
一、备份你的重要文件和数据
在进行任何系统重装之前,首先要做的一项重要任务就是备份你的重要文件和数据。可以通过将文件复制到外部硬盘、云存储或使用专门的备份软件来完成此任务。确保所有重要数据都已备份,以免在升级过程中丢失。
二、确认电脑硬件和软件兼容性
在升级到新的操作系统之前,确保你的电脑硬件和软件是兼容的非常重要。前往Windows官方网站或使用兼容性检查工具,查看你的电脑是否满足Windows10的最低硬件要求,并检查你使用的软件是否与新操作系统兼容。
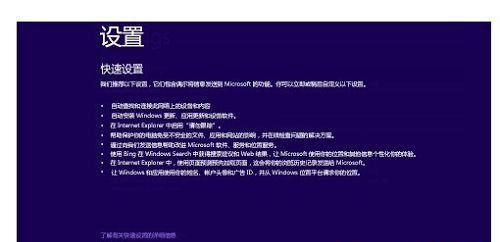
三、获取Windows10安装媒体
在升级之前,你需要获取Windows10的安装媒体。你可以选择从微软官方网站下载Windows10ISO文件,然后将其刻录到光盘或制作启动U盘。你也可以购买Windows10安装光盘。
四、准备安装媒体
在进行系统重装之前,你需要准备好安装媒体。如果你使用的是光盘,将其插入电脑的光驱中。如果你使用的是启动U盘,将其插入电脑的USB接口。
五、设置电脑从安装媒体启动
在重启电脑之前,需要进入BIOS设置将电脑设置为从安装媒体启动。按照你电脑品牌的说明,通常是按下F2、F12、Delete或Esc键进入BIOS设置界面,然后找到“启动顺序”或“BootOrder”选项,并将光驱或USB设备排在首位。
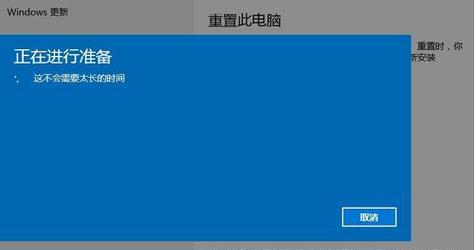
六、开始安装过程
重启电脑后,你将看到Windows10的安装界面。按照界面上的提示选择语言、时区和键盘布局等选项。点击“安装现在”按钮开始安装过程。稍等片刻,系统将自动重启并继续安装。
七、选择升级类型
在安装过程中,系统会要求你选择升级类型。如果你想保留所有文件和设置,选择“保留个人文件和应用程序”选项。如果你想清除所有数据并进行干净的安装,选择“仅保留个人文件”或“什么都不保留”的选项。
八、等待安装完成
完成上一步后,系统将自动进行安装和设置,这可能需要一些时间。请耐心等待,不要关闭电脑或中断安装过程。
九、重新设置Windows10
当安装完成后,系统将进入Windows10的初始设置界面。按照界面上的提示进行相关设置,如选择你的用户名和密码、Wi-Fi网络、隐私设置等。
十、安装驱动程序和软件
一旦系统设置完成,你需要安装电脑所需的驱动程序和软件。前往电脑制造商的官方网站下载最新的驱动程序,并逐一安装它们。此外,也可重新安装你需要的软件和应用程序。
十一、更新Windows10
在完成驱动程序和软件的安装后,务必进行Windows10的更新。前往Windows更新设置,点击“检查更新”按钮,然后选择下载和安装所有可用的更新。
十二、激活Windows10
为了完全享受Windows10的功能,你需要激活系统。在开始菜单中搜索“设置”并打开它,选择“更新和安全”>“激活”,然后点击“更改产品密钥”并输入你的Windows10产品密钥。
十三、重新安装软件和配置个人设置
完成上述步骤后,你可以开始重新安装你需要的软件和配置个人设置。根据你的个人喜好和需求,进行相应的设置和安装。
十四、恢复备份的文件和数据
在升级完成后,你可以将之前备份的重要文件和数据恢复到新安装的Windows10系统中。通过外部硬盘、云存储或备份软件,将文件复制回原来的位置。
十五、
通过按照以上步骤,你可以成功将电脑上的Windows7系统重新安装为更先进的Windows10。记得备份重要文件和数据、检查硬件兼容性、获取安装媒体、设置启动顺序,并按照界面提示进行安装和设置。不要忘记安装驱动程序和软件、更新系统、激活Windows10,并恢复备份的文件和数据。祝你成功升级!
