惠普笔记本电脑无法连接WiFi的原因及解决方法(了解惠普笔记本电脑无法连接WiFi的常见问题和解决技巧)
223
2025 / 08 / 29
随着科技的发展,操作系统的安装方式也发生了变化。本文将介绍如何使用惠普笔记本启动U盘装系统的详细步骤,帮助读者轻松安装操作系统,享受更好的使用体验。
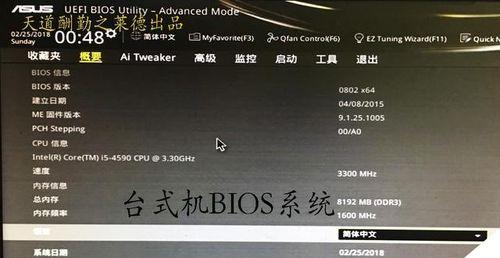
检查系统兼容性
在使用U盘装系统前,我们首先要确保U盘与惠普笔记本的兼容性,以及操作系统的要求是否符合笔记本的硬件配置。
制作启动U盘
1.下载并安装合适版本的操作系统镜像文件;
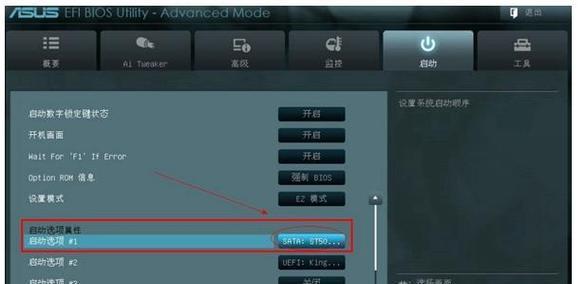
2.使用专业的U盘制作工具,如Rufus等,将镜像文件写入U盘;
3.确认U盘制作完成后,安全地将U盘从电脑中取出。
调整启动顺序
1.将U盘插入惠普笔记本的USB接口;
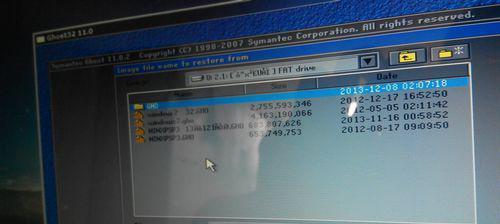
2.开机时按下开机按钮,并持续按下BIOS设置键(通常是F2或Delete键)进入BIOS设置界面;
3.在BIOS设置界面中找到“启动”选项,并调整启动顺序,将U盘设为第一启动选项;
4.保存更改并退出BIOS设置界面。
重启电脑
1.关闭惠普笔记本,然后重新按下开机按钮;
2.等待片刻,系统将自动从U盘启动。
选择语言和时区
在启动U盘装系统后,屏幕会出现安装界面,首先选择合适的语言和时区。
安装准备
1.点击“安装”按钮,进入安装准备阶段;
2.在“安装类型”中选择“全新安装”,并确保勾选了“自定义安装”选项;
3.点击“下一步”按钮。
分区设置
1.在分区设置界面中,可以选择如何划分磁盘空间;
2.如果之前有操作系统,可以选择格式化磁盘并清除数据,或者保留原有数据;
3.根据个人需求进行设置,并点击“下一步”。
安装进程
1.系统将开始进行安装进程,并显示相应的进度条;
2.安装时间长短取决于系统版本和硬件配置。
完成安装
1.安装完成后,系统将提示重启计算机;
2.按照提示重启计算机,系统将正常启动。
系统初始化
1.在启动后,系统将进行一系列的初始化设置;
2.依据指引完成初始设置,如账号登录、网络连接等。
安装驱动程序
1.使用驱动程序安装工具,扫描并安装惠普笔记本所需的驱动程序;
2.根据需要安装其他的软件和工具。
系统更新
1.安装完成后,及时进行系统更新,以保证系统的安全性和稳定性;
2.打开系统设置界面,选择“更新与安全”选项,并点击“检查更新”。
个性化设置
1.根据个人喜好和需求,进行个性化设置,如更改桌面背景、安装必要的软件等;
2.让系统更符合个人使用习惯。
备份重要数据
为了避免意外情况造成数据丢失,建议定期备份重要数据到其他存储设备,如外接硬盘或云存储。
通过本文介绍的步骤,您可以轻松使用惠普笔记本启动U盘装系统。请确保按照操作步骤进行操作,并注意备份重要数据,以免造成数据丢失。愿您在使用新系统时获得更好的体验。
