惠普镜像U盘安装系统教程(详细指导,让你轻松安装系统)
在日常使用电脑的过程中,我们有时会遇到需要重新安装系统的情况。而使用U盘安装系统成为了一种简便快捷的方式。本文将为大家分享惠普镜像U盘安装系统的教程,让你能轻松地完成系统的安装。
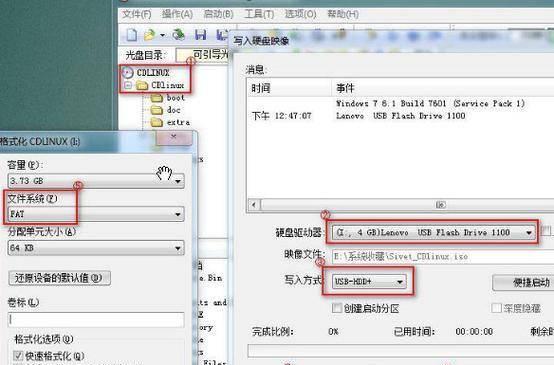
1.准备工作

在开始安装系统之前,首先需要准备一个U盘,并确保其容量大于系统镜像文件的大小。
2.下载系统镜像文件
在惠普官网上下载与你电脑型号相适配的系统镜像文件,并保存到本地。

3.获取制作工具
下载并安装惠普官方提供的U盘制作工具,该工具可以帮助我们将镜像文件写入U盘中。
4.插入U盘
将准备好的U盘插入电脑的USB接口,并确保U盘没有重要数据,因为在制作过程中U盘的数据将会被清空。
5.打开制作工具
双击打开已经安装好的U盘制作工具,并在工具界面上选择你下载好的系统镜像文件。
6.选择U盘
在工具界面上,选择将要写入系统镜像文件的U盘,务必确保选择正确的U盘。
7.开始制作
在工具界面上,点击开始制作按钮,制作过程需要一定时间,请耐心等待。
8.制作完成
制作完成后,工具会弹出提示框,说明制作成功,此时你已经成功将系统镜像文件写入U盘中。
9.设置启动顺序
在重启电脑之前,需要进入BIOS设置,将U盘的启动顺序调整为第一位,以便在开机时能够从U盘启动。
10.重启电脑
关闭电脑,然后重新启动,并按照屏幕上的提示进入到BIOS设置界面。
11.安装系统
在BIOS设置界面中,选择U盘启动,并保存设置后重启电脑,系统安装界面将自动加载。
12.根据提示进行操作
按照屏幕上的提示选择语言、安装类型等选项,并根据需要对硬盘进行分区和格式化。
13.等待系统安装
确认好安装选项后,系统安装过程将自动进行,这个过程可能需要一些时间,请耐心等待。
14.完成安装
安装完成后,系统会自动重启,你可以按照提示进行一些初始设置,并登录新安装的系统。
15.进行系统优化
安装完成后,你可以根据自己的需求进一步进行系统优化,例如安装驱动程序、更新系统等。
通过本文的惠普镜像U盘安装系统教程,相信大家已经掌握了使用U盘安装系统的方法。这种方式不仅方便快捷,而且能够避免使用光盘的不便。希望大家能够顺利完成系统的安装,并享受到全新系统带来的畅快使用体验。


