华为电脑设备出现错误的解决方法(解决华为电脑设备错误的实用技巧)
168
2025 / 09 / 09
电脑系统的重装有时是为了解决一些系统问题或提升电脑性能的必要步骤。对于Mac电脑用户来说,使用Bootcamp进行系统重装是一种常见的方法。本文将为您提供一份简明的教程,指导您如何使用Bootcamp重装Mac电脑系统。
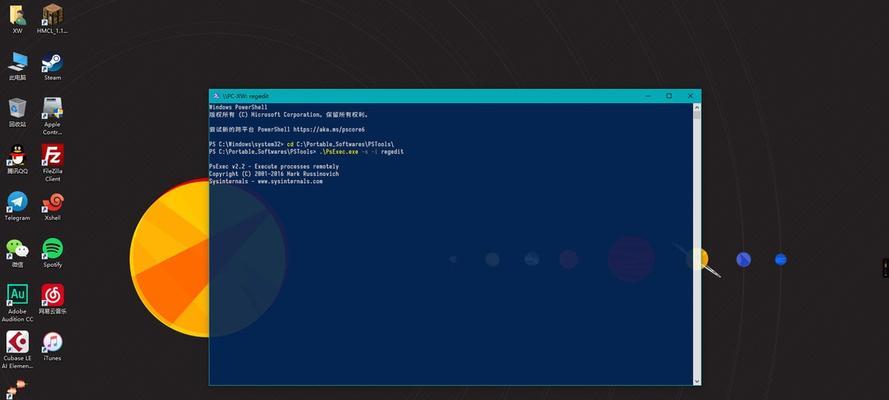
1.检查电脑硬件和软件要求
在开始之前,首先确保您的Mac电脑符合Bootcamp的最低硬件和软件要求,这样才能保证系统重装的顺利进行。
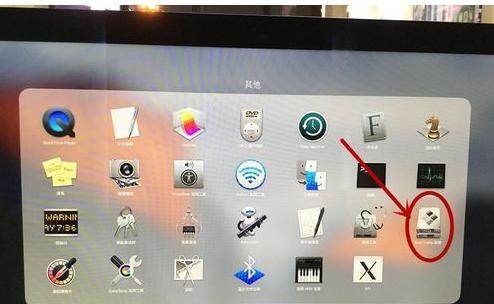
2.备份重要数据
在进行任何系统操作之前,备份重要数据至外部存储设备是非常重要的,以免数据丢失。可以使用TimeMachine或其他备份工具来进行数据备份。
3.下载所需的Windows系统镜像
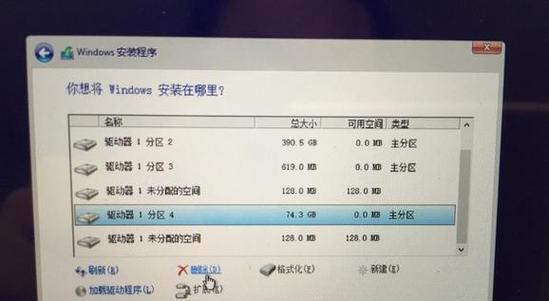
在进行系统重装之前,您需要下载所需的Windows系统镜像文件。您可以从微软官方网站上下载合适的Windows版本,并保存到您的Mac电脑中。
4.启动Bootcamp助理
打开Mac电脑中的“应用程序”文件夹,找到“实用工具”文件夹,并点击打开其中的“Bootcamp助理”。
5.分区Mac硬盘
在Bootcamp助理中,您将看到一个选项,可以选择分区Mac硬盘的大小。根据您的需求,选择合适的分区大小,并点击“分区”按钮。
6.安装Windows系统
分区完成后,您将被要求插入之前下载的Windows系统镜像文件。将镜像文件插入电脑,然后点击“开始安装”按钮。
7.跟随安装向导进行操作
接下来,您将被引导完成Windows系统的安装过程。根据屏幕上的提示,选择安装语言、键盘布局和其他相关设置,并跟随安装向导进行操作。
8.安装Bootcamp驱动程序
安装完Windows系统后,Bootcamp助理会自动弹出并提示您安装Bootcamp驱动程序。按照屏幕上的指示,安装Bootcamp驱动程序以确保硬件正常工作。
9.完成系统重装
一旦安装完成Bootcamp驱动程序,您的Mac电脑就成功地重装了Windows系统。重新启动电脑后,您将能够在启动时选择使用Mac操作系统或Windows操作系统。
10.设置Windows系统
启动Windows操作系统后,您可以根据个人喜好进行各种设置和配置。例如,设置网络连接、安装所需的应用程序和调整系统偏好设置等。
11.更新和维护系统
为了确保系统的稳定性和安全性,定期更新Windows系统和相关的应用程序是非常重要的。请确保开启自动更新功能,并及时安装最新的系统更新和补丁。
12.提示和建议
在使用Bootcamp重装系统的过程中,可能会遇到一些问题或困惑。不要担心,您可以在Apple官方网站上找到有关Bootcamp的更多信息,也可以咨询Apple支持团队寻求帮助。
13.注意事项
在进行系统重装之前,务必注意保存所有重要数据,并确保备份好。此外,还应检查电脑是否有足够的存储空间来安装Windows系统,并确保电脑连接到稳定的电源和网络。
14.享受新的系统体验
通过使用Bootcamp成功重装了Windows系统,您可以享受全新的操作体验和更广泛的软件选择,让您的Mac电脑更加灵活多样。
15.
使用Bootcamp重装Mac电脑系统并不复杂,只需按照以上步骤进行操作即可。无论是为了解决问题还是体验新功能,系统重装都是值得一试的方法。记住在整个过程中保持耐心和注意事项,相信您能成功完成系统重装,并享受到更好的电脑体验。
