Windows7电脑连接蓝牙教程(轻松实现电脑与蓝牙设备的无线连接)
在如今的数字化时代,蓝牙技术已经成为了我们日常生活中必不可少的一部分。通过蓝牙,我们可以将电脑与各种蓝牙设备连接,如手机、耳机、键盘等。本文将详细介绍如何在Windows7系统下连接蓝牙设备,让您能够轻松实现无线传输。
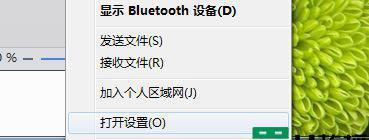
文章目录:
1.确定电脑是否支持蓝牙功能
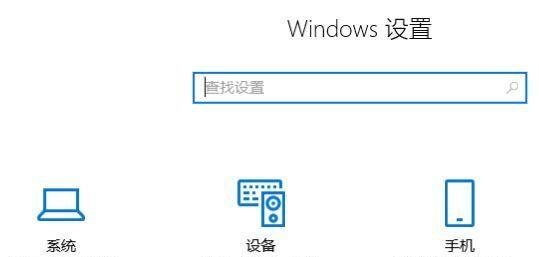
在开始配置之前,请确保您的电脑内置了蓝牙功能。您可以在电脑的设置或控制面板中查找蓝牙选项,如果找不到,则说明您的电脑可能没有内置蓝牙设备。
2.打开蓝牙设置界面
进入控制面板,点击“设备和打印机”选项,然后选择“添加设备”,接着选择“添加蓝牙设备”。这样就会打开一个新的窗口,显示附近可用的蓝牙设备。
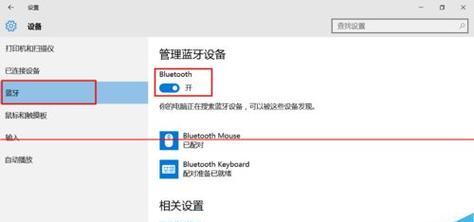
3.打开蓝牙设备并处于可检测状态
要使蓝牙设备能够被电脑检测到,您需要打开设备的蓝牙功能,并将其设置为可检测状态。具体操作方法请参考设备的用户手册。
4.在电脑上搜索可用的蓝牙设备
在蓝牙设备列表中,点击“搜索”按钮,等待一段时间直到您的设备出现在列表中。请注意,如果您的设备已经与其他设备连接,您可能需要断开连接才能重新进行搜索。
5.选择要连接的蓝牙设备
在搜索结果中找到您要连接的设备,并点击该设备的名称。接着,电脑会尝试与设备建立连接。
6.输入配对码
某些蓝牙设备在配对时需要输入配对码。这个配对码可以在设备的用户手册中找到。请注意,有些设备的配对码是固定的,而另一些设备则允许您自定义配对码。
7.等待配对成功
一旦您输入了正确的配对码,电脑和蓝牙设备之间就会开始建立连接。请耐心等待一段时间,直到配对成功。
8.设置连接参数
连接成功后,您可以设置一些参数,如设备名称、传输文件夹位置等。这些参数可以根据您的个人喜好进行设置。
9.测试连接
为了确保连接成功,您可以尝试通过蓝牙设备发送一些文件到电脑上,或者在电脑上发送文件到蓝牙设备上。如果一切正常,文件传输应该是平稳顺利的。
10.管理已连接的蓝牙设备
在连接成功后,您可以在蓝牙设置界面中找到已连接的蓝牙设备列表。您可以选择删除某个设备,或者修改某个设备的参数。
11.解决常见问题:无法连接蓝牙设备
如果在连接过程中遇到了问题,例如无法找到设备、配对失败等,您可以尝试重新启动电脑和设备,或者查看设备是否处于可检测状态。
12.解决常见问题:连接不稳定或断开
有时候,连接可能会不稳定或断开。这可能是由于信号干扰、设备电量低等原因引起的。您可以尝试将设备与电脑之间的距离拉近,或者将干扰源移走。
13.解决常见问题:无法传输文件
如果您无法传输文件,可能是因为文件过大或设备内存不足。您可以尝试压缩文件后再传输,或者清理设备内存以腾出空间。
14.安全使用蓝牙设备
在使用蓝牙设备时,请确保您的设备设置了安全密码,以防止未经授权的设备连接。此外,及时关闭蓝牙功能,可以减少电池消耗和潜在的安全风险。
15.
通过本文所介绍的步骤,您应该能够轻松地将Windows7电脑与蓝牙设备连接起来。蓝牙技术为我们提供了更便捷的无线连接方式,让我们的数字生活更加自由和灵活。在享受便利的同时,也要注意保护个人信息的安全。祝您使用愉快!


