使用戴尔UEFIU盘装系统教程(详细步骤教你轻松安装系统)
143
2025 / 08 / 11
在现代社会中,电脑操作系统是我们使用电脑的基础,而有时我们需要重新安装操作系统来解决一些问题或升级系统版本。本文将为大家介绍如何使用戴尔电脑进行U盘装系统,让您轻松完成系统安装。
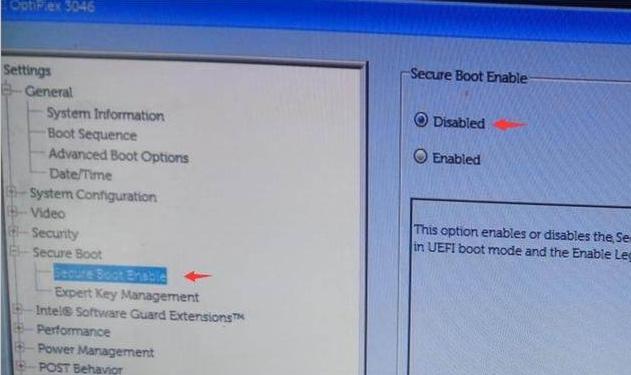
文章目录:
1.准备工作:获取所需材料
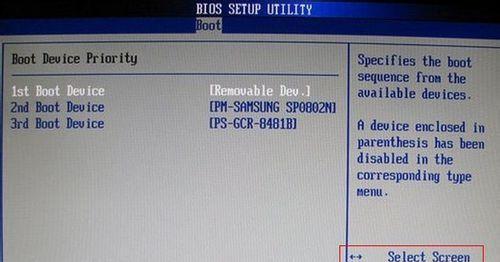
在进行U盘装系统之前,您需要准备一台戴尔电脑、一个可启动的U盘以及安装有适合您电脑型号的操作系统镜像文件。
2.制作启动U盘:下载并使用专用软件
下载并安装一款专用软件,如Rufus,然后使用该软件将操作系统镜像文件写入U盘,制作成可启动U盘。
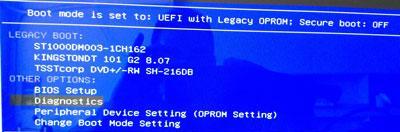
3.进入BIOS设置:重启电脑并按指定按键
重启戴尔电脑,当屏幕上出现戴尔标志时,按下对应的按键(通常是F2、F12或Delete键)进入BIOS设置界面。
4.调整启动顺序:选择U盘为首选启动项
在BIOS设置界面中,找到“Boot”或“启动”选项,将U盘设为首选启动项,并保存更改。
5.保存退出:重启电脑并进入U盘安装界面
保存BIOS设置后,重启戴尔电脑,此时电脑将自动从U盘启动,进入U盘安装界面。
6.选择语言和地区:根据需要进行设置
在U盘安装界面中,选择适合您的语言和地区,并点击“下一步”继续安装过程。
7.授权协议:仔细阅读并同意协议
在U盘安装界面中,阅读操作系统的授权协议,确保您理解其中的条款,然后选择“我接受此协议”并点击“下一步”。
8.确定安装类型:选择适合的选项
在U盘安装界面中,根据需要选择不同的安装类型,如全新安装或升级安装。
9.硬盘分区:根据需求进行分配
在U盘安装界面中,将硬盘进行适当分区,根据您的需求来决定分配空间大小。
10.安装进程:耐心等待系统安装完成
在U盘安装界面中,系统将开始自动安装,这个过程可能需要一些时间,请耐心等待。
11.个性化设置:根据喜好进行配置
在U盘安装界面中,您可以根据个人喜好进行个性化设置,如时区、用户名、密码等。
12.安装完成:重启电脑并进入新系统
安装完成后,系统会提示您将电脑重新启动,此时拔掉U盘并重启电脑,您将进入全新安装的操作系统。
13.驱动安装:根据需要安装所需驱动程序
在新系统中,您可能需要根据实际情况安装相应的驱动程序,以确保硬件设备正常工作。
14.系统更新:及时进行系统更新和补丁安装
在新系统中,定期进行系统更新和补丁安装是非常重要的,以确保系统的稳定性和安全性。
15.完成与系统成功装好,享受流畅体验
经过以上步骤,您已成功使用戴尔电脑进行了U盘装系统,并可以尽情享受新系统带来的流畅体验。
通过本文的教程,您学会了如何使用戴尔电脑进行U盘装系统的步骤。无论是解决问题还是升级系统版本,都可以轻松完成。记住准备好所需材料、制作启动U盘、进入BIOS设置、调整启动顺序等关键步骤,您将能够顺利完成系统安装,并享受全新的操作体验。
