利用U盘进行笔记本系统更换的详细教程(以U盘为工具,轻松安装新系统,提升笔记本性能)
164
2025 / 09 / 07
随着计算机的普及和应用,我们常常需要重装系统或者进行系统备份与还原。在这个过程中,使用U盘作为启动盘可以方便快捷地完成各种操作。Gost启动盘作为一款备受好评的系统备份与还原工具,可以帮助我们轻松实现系统的恢复和备份。本文将详细介绍如何使用U盘创建Gost启动盘,让您轻松应对系统问题。
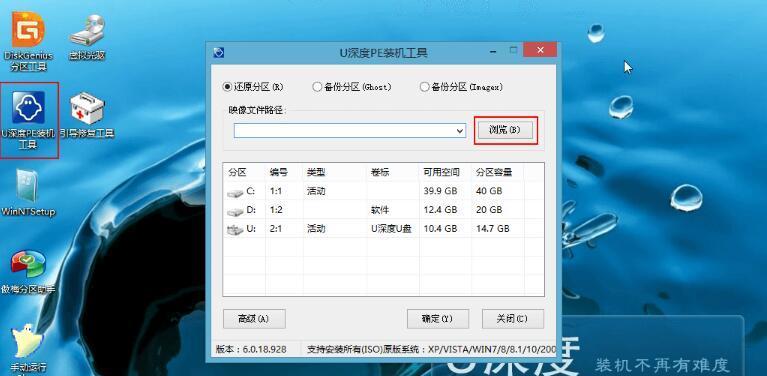
一:选择合适的U盘
内容1:选择一款容量足够的U盘作为启动盘是非常重要的。推荐选择容量不小于8GB的U盘,以保证启动盘能够容纳Gost工具和备份文件。
二:下载Gost工具
内容2:在开始制作Gost启动盘之前,您需要下载Gost工具。在浏览器中搜索并打开Gost官方网站,找到最新版本的Gost工具并下载到您的电脑上。
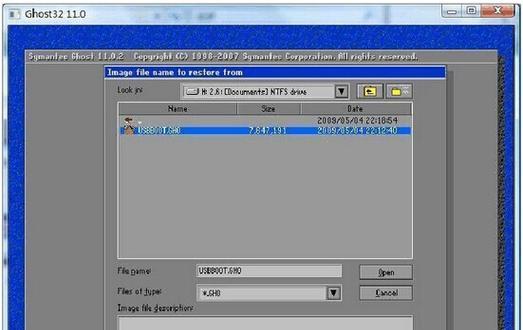
三:准备ISO镜像文件
内容3:在创建Gost启动盘之前,您需要准备一个系统的ISO镜像文件。这个镜像文件包含了您想要备份或还原的系统。确保该ISO文件存储在您的电脑中,并记住其存放路径。
四:插入U盘并格式化
内容4:将准备好的U盘插入到电脑的USB接口中。打开“我的电脑”,右键点击U盘图标,并选择“格式化”选项。在弹出的对话框中,选择默认设置并开始格式化U盘。
五:打开Gost工具
内容5:双击打开您下载的Gost工具,确保它是最新版本。在Gost工具的界面上,您将看到各种操作选项。我们要选择“制作启动U盘”的选项。
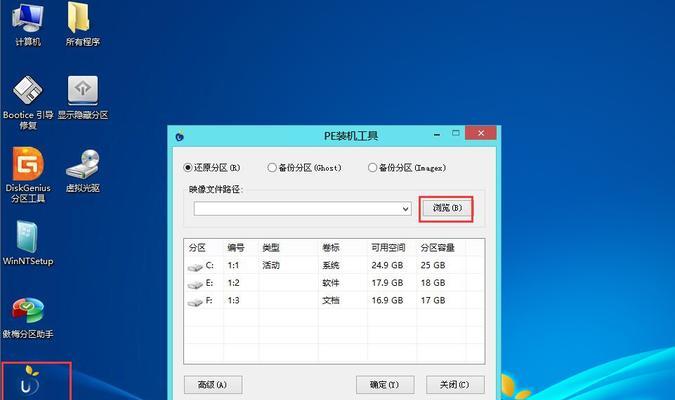
六:选择U盘和ISO文件
内容6:在制作启动U盘的选项中,您将看到一个下拉菜单,选择您插入的U盘作为启动盘。在相应的输入框中,浏览并选择之前准备好的ISO文件。
七:设置启动选项
内容7:在这个步骤中,您可以选择是否设置启动密码,以及启动时是否自动执行某些操作。根据您的需求,进行相应的设置,并确保设置完成后点击“下一步”。
八:开始制作Gost启动盘
内容8:在确认设置无误后,点击“开始制作”按钮,Gost工具将开始将ISO文件写入U盘,并生成Gost启动盘。这个过程可能需要一些时间,请耐心等待。
九:制作完成提示
内容9:当Gost工具制作完成后,您将收到制作成功的提示。此时,您可以拔出U盘,并将其用于系统备份和还原操作。
十:使用Gost启动盘进行系统备份
内容10:插入Gost启动盘后,重启电脑并按下相应的启动键(通常是F12或者ESC键)进入启动菜单。选择从U盘启动,并根据Gost工具的提示,进行系统备份操作。
十一:使用Gost启动盘进行系统还原
内容11:如果您需要进行系统还原,同样重启电脑并按下启动键进入启动菜单。选择从U盘启动,并根据Gost工具的提示,进行系统还原操作。
十二:注意事项
内容12:在使用Gost启动盘进行系统备份和还原的过程中,务必注意备份文件的存储位置和还原操作的选择。仔细阅读Gost工具提供的操作指南,并谨慎操作。
十三:小贴士:制作多个Gost启动盘
内容13:如果您有多台电脑需要备份和还原系统,推荐制作多个Gost启动盘。这样可以提高操作效率,并避免频繁地制作和删除备份文件。
十四:故障排除
内容14:如果在制作Gost启动盘的过程中遇到问题,可以参考Gost工具提供的故障排除指南。通常,重新下载最新版本的Gost工具并再次尝试可以解决大部分问题。
十五:
内容15:通过本文的介绍,您学会了如何使用U盘创建Gost启动盘。制作Gost启动盘后,您可以方便地进行系统备份与还原操作。记得在使用过程中保持谨慎,并及时更新Gost工具以获取更好的使用体验。祝您成功备份和还原系统!
