如何合并分区磁盘,实现磁盘空间的整合(简单步骤教你合并分区,释放更多存储空间)
260
2024 / 11 / 13
在日常使用电脑的过程中,我们经常需要对硬盘进行分区操作,以满足不同的需求。而有时候,我们可能会需要合并分区,以释放硬盘空间或优化分区布局。DiskGenius是一款功能强大的分区管理工具,它提供了合并分区的功能,并且操作简单易懂。本文将详细介绍如何使用DiskGenius合并分区,让你轻松完成分区合并操作。
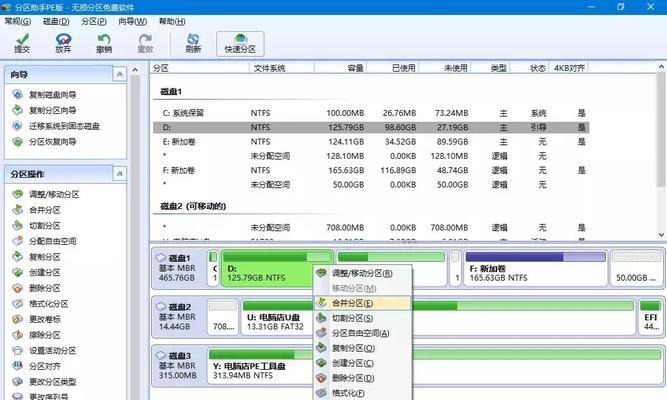
检查硬盘状态和备份数据
在进行任何分区操作之前,首先要确保硬盘处于正常状态,并且备份重要数据。这是因为分区操作可能会导致数据丢失或硬盘损坏的风险。
打开DiskGenius并选择要合并的分区
打开DiskGenius软件,并在主界面中选择要合并的分区。在左侧的磁盘列表中,找到目标分区并右键点击,选择“合并分区”选项。
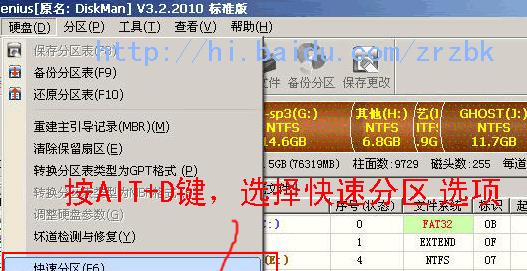
选择需要合并的分区
在弹出的合并分区对话框中,选择需要合并的分区。可以通过勾选对应的分区号来选择多个分区进行合并。注意,合并分区后,被合并的分区的数据将会丢失。
调整合并后分区的大小和位置
在对话框的下方,可以看到“合并后分区信息”栏目,可以设置合并后分区的大小和位置。可以根据实际需求进行调整,也可以保持默认设置。点击“确定”按钮继续。
预览和确认分区合并操作
在弹出的提示框中,可以预览分区合并操作的结果。仔细检查分区合并后的大小和位置是否符合预期。如果确认无误,点击“确定”按钮继续。

保存操作并执行分区合并
回到主界面,点击工具栏上的“保存所有操作”按钮来保存之前的操作。然后点击工具栏上的“执行操作”按钮,DiskGenius将开始执行分区合并操作。
等待分区合并完成
在分区合并过程中,需要耐心等待,不要中断或关闭DiskGenius软件。具体的时间取决于硬盘大小和操作复杂度。完成后,会弹出提示框提示分区合并成功。
检查合并后分区的正确性
在分区合并完成后,可以通过重新打开DiskGenius软件来验证分区合并的结果。在磁盘列表中找到合并后的分区,确认大小和位置是否与设置一致。
恢复备份的数据
如果合并分区前进行了数据备份,可以使用相应的工具将备份的数据恢复到合并后的分区中。确保数据完整性和可访问性。
删除原有的分区
合并分区完成后,可以删除原有的分区,释放磁盘空间。在磁盘列表中右键点击要删除的分区,选择“删除分区”选项,并按照提示进行确认和执行。
重新分配分区空间
如果需要重新分配分区空间,可以使用DiskGenius提供的分区调整功能进行操作。在磁盘列表中选择要调整的分区,并右键点击选择“调整分区大小”选项。
调整分区大小和位置
在弹出的调整分区对话框中,可以设置新的分区大小和位置。可以按需调整,然后点击“确定”按钮执行操作。
保存操作并执行分区调整
同样需要点击工具栏上的“保存所有操作”按钮来保存调整分区的操作。然后点击工具栏上的“执行操作”按钮,DiskGenius将开始执行分区调整操作。
等待分区调整完成
在分区调整过程中同样需要耐心等待,不要中断或关闭DiskGenius软件。完成后会弹出提示框提示分区调整成功。
验证和完成分区调整
重新打开DiskGenius软件,验证分区调整的结果是否符合预期。确认后,合并分区和调整分区的操作就全部完成了。
通过本文详细的教程,你可以轻松掌握使用DiskGenius合并分区的方法。记得在操作前检查硬盘状态和备份重要数据,以避免意外损失。同时,合并分区后可以根据需要进行调整和优化分区布局。
