手把手教你如何在笔记本上安装Win7系统(详细教程让你轻松掌握Win7系统安装步骤)
107
2025 / 07 / 26
在如今信息技术高速发展的时代,电脑已经成为我们生活和工作中必不可少的工具。而要让电脑正常运行,系统的安装是必不可少的一步。本文将详细介绍如何安装Windows7系统,帮助读者轻松操作,完成安装过程。
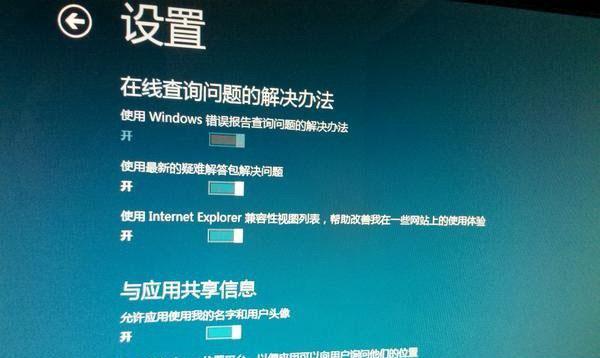
准备安装所需的文件和工具
在进行Windows7系统安装前,我们需要准备好所需的文件和工具。需要一张Windows7系统安装光盘或者一个制作好的U盘启动盘。确保你的电脑满足Windows7系统的硬件要求,并备份好重要数据。
设置BIOS,选择从光盘或U盘启动
在安装Windows7系统之前,我们需要设置BIOS,确保电脑能够从光盘或U盘启动。重启电脑,并在开机画面出现时按下相应按键进入BIOS设置界面。进入BIOS后,找到“Boot”或“启动选项”菜单,将光盘或U盘设为启动优先。

开始安装Windows7系统
安装光盘或U盘启动盘准备就绪后,重启电脑。系统会自动从光盘或U盘启动,并进入Windows7系统安装界面。点击“安装”按钮,进入安装向导。
选择语言、时间和货币格式以及键盘或输入法布局
在安装向导的第一个界面上,选择合适的语言、时间和货币格式,以及键盘或输入法布局。点击“下一步”按钮继续。
点击“安装现在”按钮开始安装
在安装向导的下一个界面,点击“安装现在”按钮开始安装Windows7系统。系统将自动进行分区和格式化等操作。
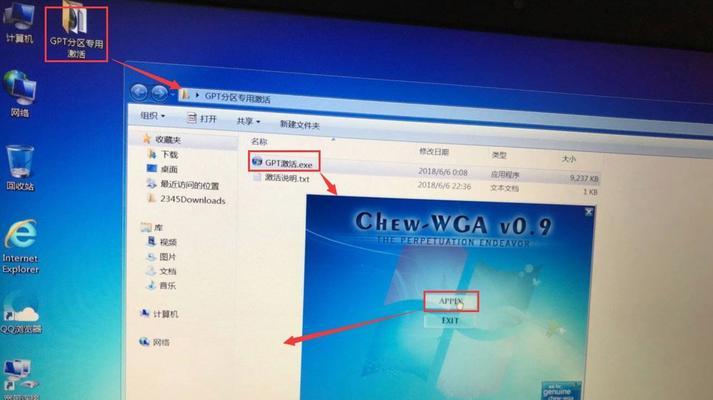
等待系统文件的复制和安装
在安装过程中,系统会自动复制和安装系统文件。这个过程可能需要一些时间,请耐心等待。
输入Windows7系统的产品密钥
在安装过程中,系统会要求输入Windows7系统的产品密钥。根据你购买的产品版本,输入相应的密钥并点击“下一步”按钮继续。
接受许可协议并进行下一步
在安装过程中,系统会要求接受许可协议。请仔细阅读协议内容,如果同意,请勾选“我接受许可协议”选项,并点击“下一步”按钮继续安装。
选择安装类型
在安装过程中,系统会要求选择安装类型。通常情况下,我们选择“自定义(高级)”类型,以便进行更多的个性化设置。
选择安装位置
在安装过程中,系统会要求选择安装位置。如果你的电脑只有一个硬盘,系统会自动选择该硬盘作为安装位置。如果有多个硬盘,请选择你想要安装Windows7系统的硬盘,并点击“下一步”按钮继续。
等待系统安装完毕
在安装过程中,系统会自动进行文件的拷贝、配置和安装等操作。这个过程可能需要一段时间,请耐心等待。
设置用户名和计算机名
在安装完成后,系统会要求设置用户名和计算机名。输入你想要设置的用户名和计算机名,并点击“下一步”按钮继续。
设置密码和密码提示
为了保护你的计算机和个人数据的安全,系统会要求设置一个密码,并设置一个密码提示。输入密码并确认,同时输入一个提示问题和答案。
选择时区和网络位置类型
在安装过程的最后几步中,系统会要求选择时区和网络位置类型。根据你所在的地理位置和网络环境,进行相应的选择。
安装完成,重新启动电脑
最后一步,系统会提示安装已经完成。点击“完成”按钮,系统会自动重新启动电脑。重启后,你就可以开始使用全新的Windows7系统了!
通过本文的详细步骤图解,相信大家对如何安装Windows7系统有了更清晰的了解。在安装过程中,请确保备份好重要数据,并按照步骤操作,避免出现错误。希望本文对大家有所帮助,祝你安装成功!
